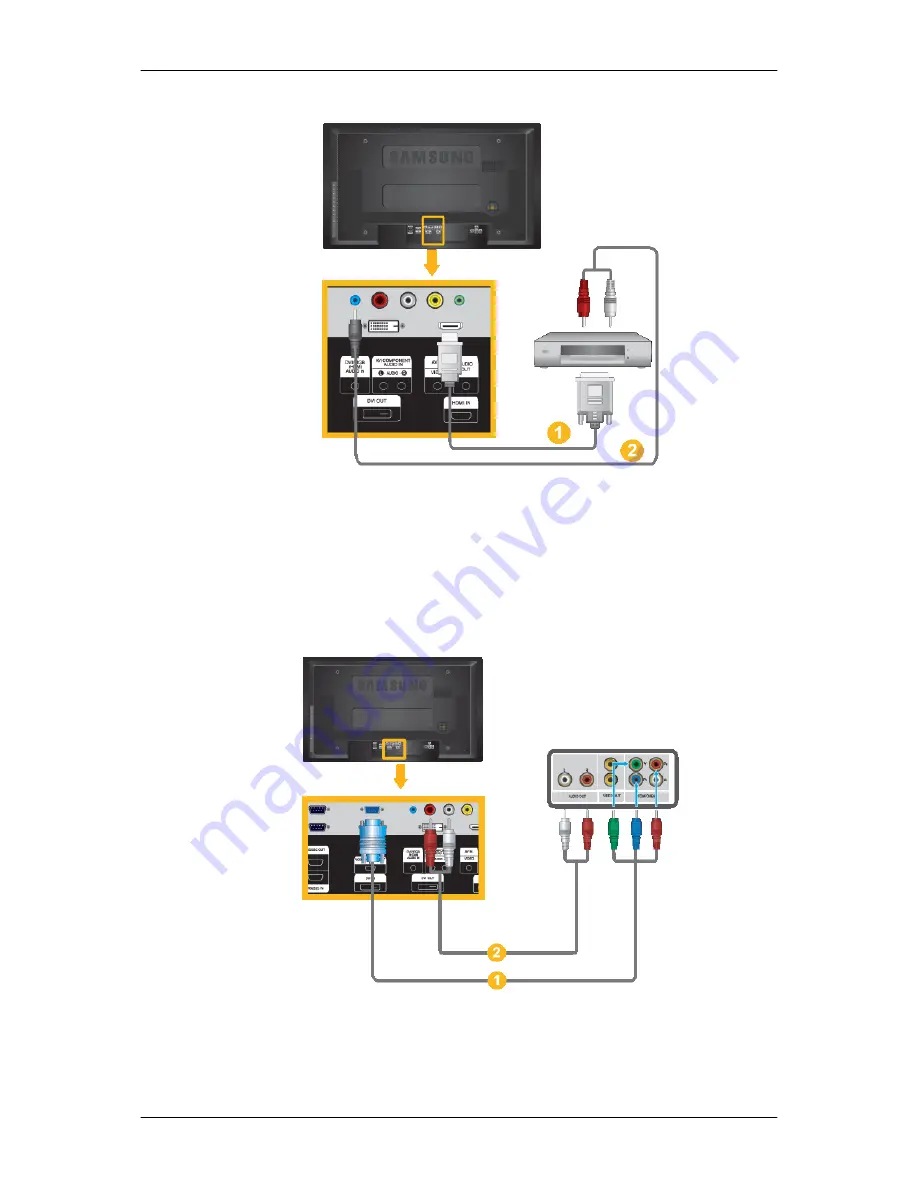
Connecting Using a DVI to HDMI Cable
1. Connect the DVI output terminal of a digital output device to the [HDMI IN] terminal of
the LCD Display using a DVI to HDMI cable.
2. Connect the red and white jacks of an RCA to stereo (for PC) cable to the same colored
audio output terminals of the digital output device, and connect the opposite jack to the
[DVI / RGB /HDMI AUDIO IN] terminal of the LCD Display.
3. Select HDMI using the SOURCE button on the front of the LCD Display or on the remote
control.
Connecting a DTV Set Top (Cable/Satellite) Box
1. Connect the [RGB/COMPONENT IN] ports on the monitor to the P
R
, Y, P
B
ports on the
set-top box using the Component/ D-sub cable.
2. Connect a set of audio cables between the [AV/COMPONENT AUDIO IN [L-AUDIO-R]]
on the LCD Display and the AUDIO OUT jacks on the Set Top Box
Connections
23









































