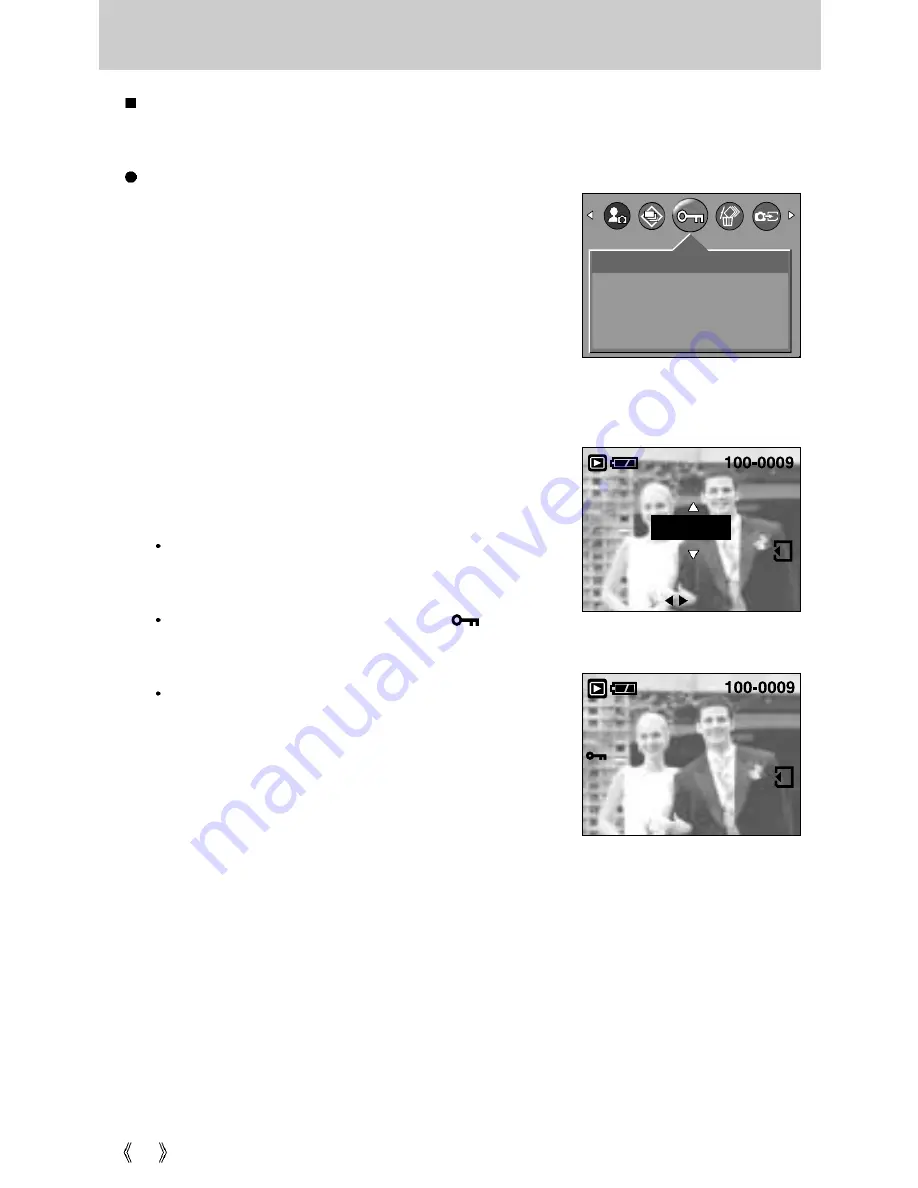
50
Protecting images
Protecting Images
1. Press the play mode button and press the menu button.
2. Press the LEFT/ RIGHT button and select the
[PROTECT] menu tab.
3. Select a desired sub menu by pressing the UP/ DOWN
button and press the OK button.
- [ONE PIC]
: Only an image that is displayed on the
LCD monitor is protected or
unprotected.
- [ALL PICS] : All of the stored images are protected or
unprotected.
4. Select the desired secondary menu by pressing the
UP/DOWN button and press the OK button.
- [UNLOCK]
: Cancels the protect function.
- [LOCK]
: Sets up the protect function.
If you select the [ONE PIC] sub menu at step 3, you
can protect or unprotect another image by pressing the
LEFT/ RIGHT button.
If you protect an image, the protect icon( ) will be
displayed on the LCD monitor.
(An unprotected image has no indicator)
An image in LOCK mode will be protected from
[DELETE] or [DELETE ALL] functions, but will NOT be
protected from the [FORMAT] function.
5. Press the shutter button and the menu will disappear.
This is used to protect specific shots from being accidentally erased (LOCK).
It also unprotects images that have been previously protected (UNLOCK).
PROTECT
ONE PIC
ALL PICS
EXIT:SHUTTER
MOVE PIC.:
SET:OK
UNLOCK
Summary of Contents for 301 - Digimax 301 3.2MP Digital Camera
Page 102: ...102 MEMO ...
Page 103: ...103 MEMO ...
















































