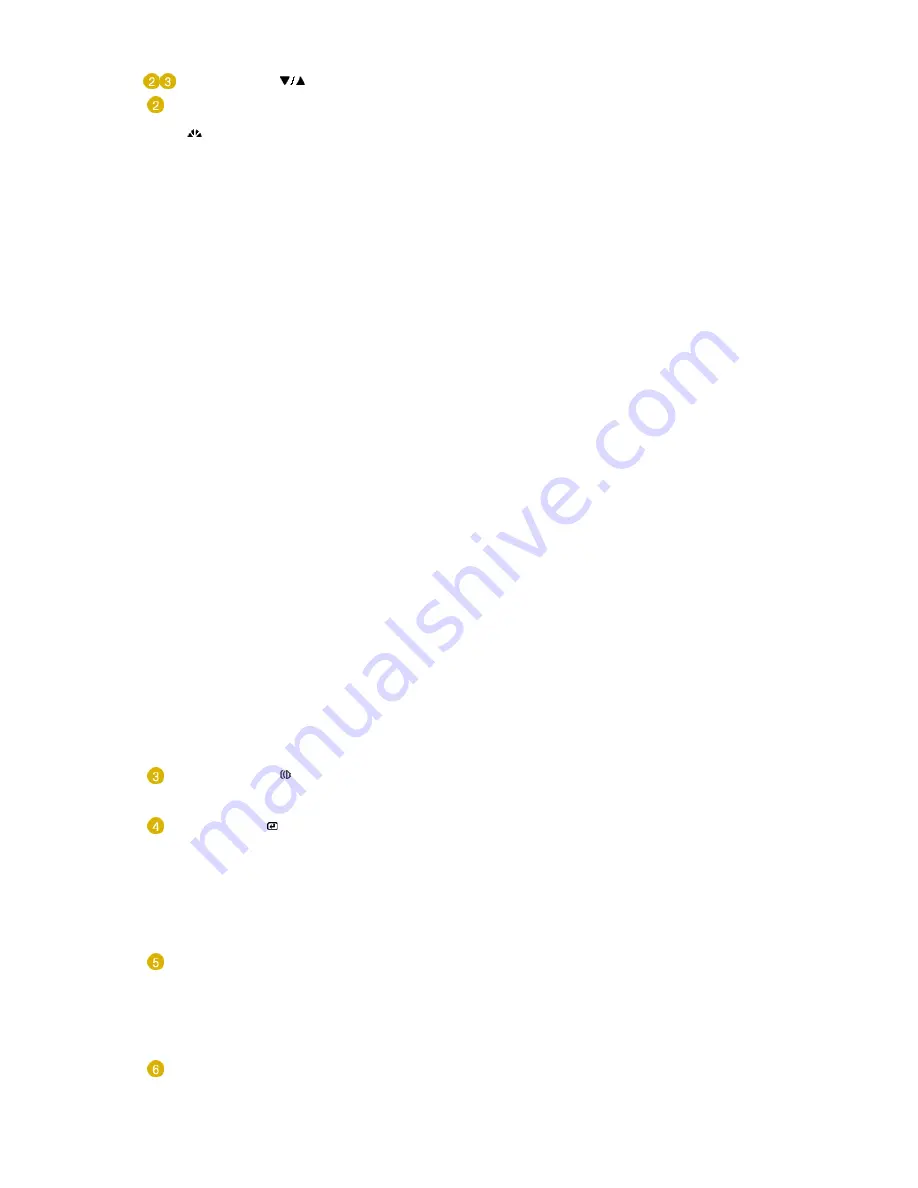
Adjust buttons [
]
These buttons allow you to adjust items in the menu.
Analog/Digital(PC) :
MagicBright™ button
[
]
MagicBright™ is a new feature providing optimum viewing
environment depending on the contents of the image you are
watching. Currently six different modes are available: Custom,
Text, Internet, Game, Sport and Movie. Each mode has its own
pre-configured brightness value. You can easily select one of six
settings by simply pressing MagicBright™ control buttons.
1) Custom
Although the values are carefully chosen by our engineers, the
pre-configured values may not be comfortable to your eyes
depending on your taste. If this is the case, adjust the
brightness and contrast by using the OSD menu.
2) Text
For documentations or works involving heavy text.
3) Internet
For working with a mixture of images such as text and
graphics.
4) Game
For watching motion pictures such as a game.
5) Sports
For watching motion pictures such as a sport.
6) Movie
For watching motion pictures such as a DVD or Video CD.
>>Click here to see an animation clip
AV/S-Video/
Component :
Mode button
The Monitor has four automatic picture settings ("Dynamic",
"Standard", "Movie" and "Custom") that are preset at the factory.
You can activate either Dynamic, Standard, Movie, or Custom.
You can select "Custom" which automatically recalls your
personalized picture settings.
1) Dynamic
Select this mode to view a sharper image than in "Standard"
mode.
2) Standard
Select this mode when the surroundings are bright. This also
provides a sharp image.
3) Movie
Select this mode when the surroundings are dark.
This will save power and reduce eye fatigue.
4) Custom
Select this mode when you want to adjust the image according
to your preferences.
>>Click here to see an animation clip
Volume button [ ]
When OSD is not on the screen, push the button to adjust
volume.
>>Click here to see an animation clip
Enter button [ ] /
SOURCE button
Activates a highlighted menu item. /
Push the '
SOURCE
', then selects the video signal while the OSD
is off. (When the SOURCE button is pressed to change the input
mode, a message appears in the upper left of the screen
displaying the current mode -- Analog, Digital, AV, S-Video and
Component input signal.)
Note : Changing the source is allowed only in external devices
that are connected to the monitor at the time.
>>Click here to see an animation clip
AUTO button
(Available in Analog mode only)
When the '
AUTO
' button is pressed, the Auto Adjustment screen
appears as shown in the animated screen on the center.
Press to self-adjust to the incoming Analog signal. The values of
fine,coarse and position are adjusted automatically.
>>Click here to see an animation clip
PIP button
( Available in Analog/Digital(PC) Mode Only )
In Analog or Digital Mode, turns on Video screens in PIP Mode.
You can view a picture from AV, S-Video, or Component through


























