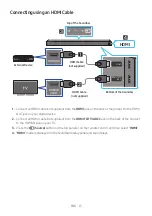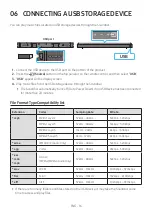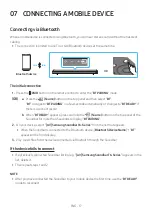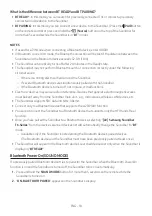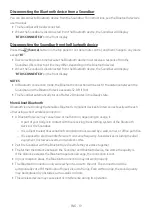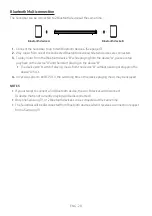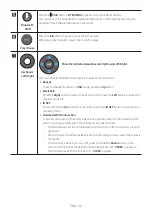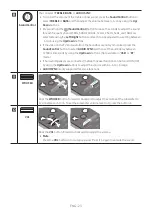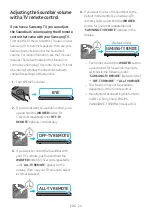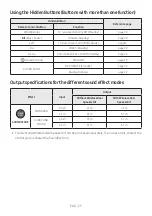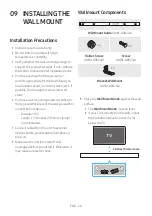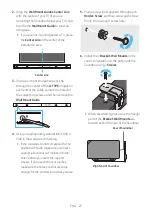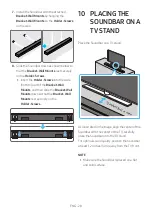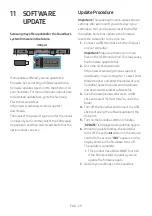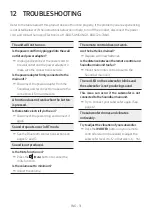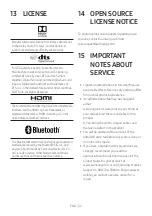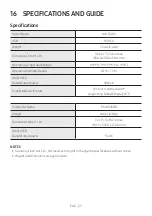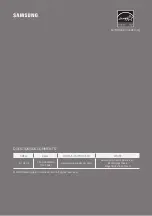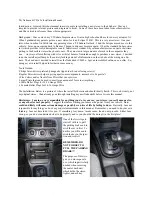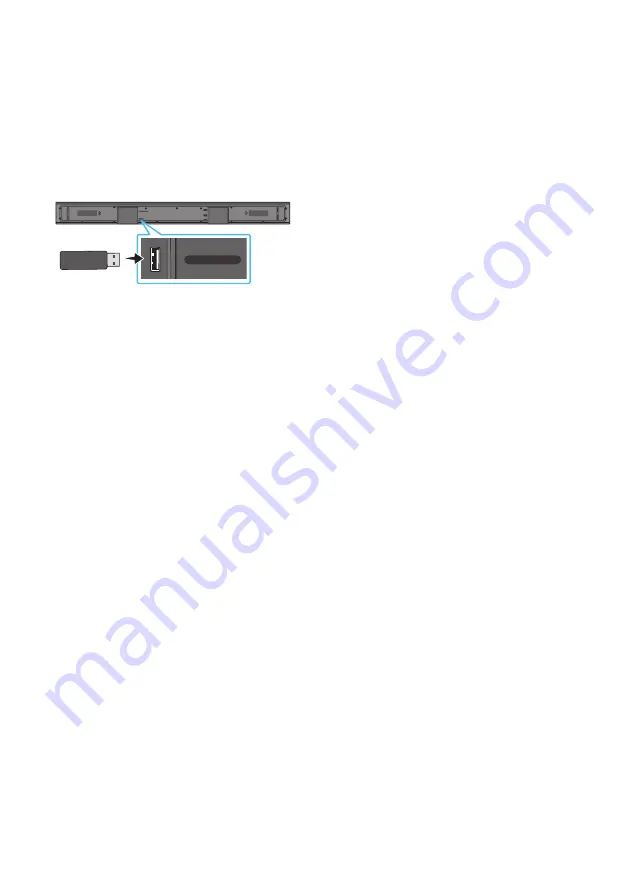
ENG - 29
11 SOFTWARE
UPDATE
Samsung may offer updates for the Soundbar’s
system firmware in the future.
USB port
HDMI
HDMI TO TV
(ARC)
USB (5V 0.5A)
DIGITAL AUDIO IN (OPTICAL)
DC 24V
USB (5V 0.5A)
DIGITAL AUDIO IN
(OPTICAL)
If an update is offered, you can update the
firmware by connecting a USB device with the
firmware update stored on it to the USB port on
your Soundbar. For more information about how
to download update files, go to the Samsung
Electronics website at
https://www.samsung.com/us/support/
downloads/.
Then, select the product type or enter the model
number of your Soundbar, select the Software &
Apps option, and then Downloads. Note that the
option names can vary.
Update Procedure
Important:
The updating function erases all user
settings. We recommend you write down your
settings so that you can easily reset them after
the update. Note that updating the firmware
resets the subwoofer connection too.
1.
Connect a USB thumb drive to the USB port
on your computer.
Important:
Make sure there are no music
files on the USB thumb drive. This may cause
the firmware update to fail.
2.
Go to the Samsung website
https://www.samsung.com/us/support/
downloads/ on your computer
select Enter
Model Number and enter the model of your
Soundbar. Select manuals and downloads
and download the latest software file.
3.
Save the downloaded software to a USB
stick and select “Extract Here” to unzip the
folder.
4.
Turn off the Soundbar and connect the USB
stick containing the software update to the
USB port.
5.
Turn on the Soundbar. Within 3 minutes,
“
UPDATE
” is displayed and updating begins.
6.
When the update finishes, the Soundbar
turns off. Press the
p
button on the remote
control for 5 seconds. “
INIT
” appears on the
display and then the Soundbar turns off.
The update is complete.
•
This product has a DUAL BOOT function.
If the firmware fails to update, you can
update the firmware again.
7.
Restore your settings on the Soundbar.