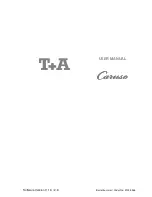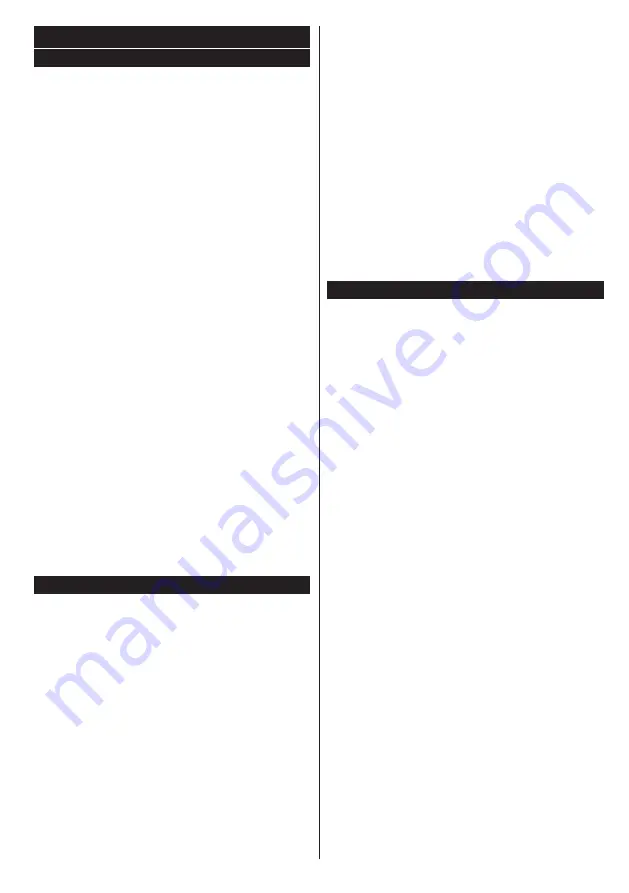
English
- 69 -
General TV Operation
Using the Channel List
The TV sorts all stored stations in the
Channel List
.
You can edit this channel list, set favourites or set
active stations to be listed by using the
Channel List
options. Press the
OK
/
TV
button to open the
Channel
List
. You can filter the listed channels by pressing the
Blue
button or open the
Edit Channel List
menu by
pressing the
Green
button in order to make advanced
changes in the current list.
Managing the Favourite Lists
You can create four different lists of your favourite
channels. Enter the
Channel List
in the main menu
or press the
Green
button while the
Channel List
is displayed on the screen in order to open the
Edit
Channel List
menu. Select the desired channel on
the list. You can make multiple choices by pressing
the
Yellow
button. Then press the
OK
button to open
the
Channel Edit Options
menu and select
Add/
Remove Favourites
option. Press the
OK
button
again. Set the desired list option to
On
. The selected
channel/s will be added to the list. In order to remove
a channel or channels from a favourite list follow the
same steps and set the desired list option to
Off
.
You can use the
Filter
function in the
Edit Channel
List
menu to filter the channels in the
Channel list
permanently according to your preferences. Using this
Filter
option, you can set one of your four favourite
lists to be displayed everytime the
Channel list
is
opened. The filtering function in the
Channel list
menu will only filter the currently displayed
Channel
list
in order to find a channel and tune in to it. These
changes will not remain the next time the
Channel list
is opened if you don’t save them. To save the changes
on the list press the
Red
button after filtering while the
Channel list
is displayed on the screen.
Configuring Parental Settings
The
Parental Settings
menu options can be used to
prohibit users from viewing of certain programmes,
channels and using of menus. These settings are
located in the
System>Settings>Parental
menu.
To display parental lock menu options, a PIN number
should be entered. After coding the correct PIN
number,
Parental Settings
menu will be displayed.
Menu Lock:
This setting enables or disables access
to all menus or installation menus of the TV.
Maturity Lock:
If this option is set, TV gets the
maturity information from the broadcast and if this
maturity level is disabled, disables access to the
broadcast.
Note:
If the country option in the
First Time Installation
is
set as France, Italy or Austria,
Maturity Lock
’s value will be
set to 18 as default.
Child Lock:
If this option is set to
ON
, the TV can only
be controlled by the remote control. In this case the
control buttons on the TV will not work.
Internet Lock:
If this option is set to
ON
, the open
browser application in the portal will be disabled. Set
to
OFF
to release the application again.
Set PIN:
Defines a new PIN number.
Default CICAM PIN:
This option will appear as greyed
out if no CI module is inserted into the CI slot of the
TV. You can change the default PIN of the CI CAM
using this option.
Note:
Default PIN can be set to
0000
or
1234
. If you have
defined the PIN(is requested depending on the country
selection) during the
First
Time
Installation
use the PIN that
you have defined.
Some options may not be available depending on the country
selection in the
First Time Installation
.
Electronic Programme Guide (EPG)
Some channels send information about their
broadcast schedules. Press the
Epg
button to view
the
Programme Guide
menu.
There are 3 different types of schedule layouts
available,
Timeline Schedule
,
List Schedule
and
Now/Next Schedule
. To switch between them follow
the instructions on the bottom of the screen.
Timeline Schedule
Zoom (Yellow button):
Press the
Yellow
button to
see events in a wider time interval.
Filter (Blue button):
Views filtering options.
Select Genre (Subtitles button):
Displays
Select
Genre
menu. Using this feature, you can search the
programme guide database in accordance with the
genre. Info available in the programme guide will be
searched and results matching your criteria will be
highlighted.
Options (OK button):
Displays event options.
Event Details (Info button):
Displays detailed
information about selected events.
Next/Prev Day (Pro/- buttons):
Displays
the events of previous or next day.
Search (Text button):
Displays
Guide Search
menu.
Now (Swap button):
Displays current event of the
highlighted channel.
List Schedule(*)
(*)
In this layout option, only the events of the highlighted
channel will be listed.
Prev. Time Slice (Red button):
Displays the events
of previous time slice.
Next/Prev Day (Pro/- buttons):
Displays
the events of previous or next day.
Event Details (Info button):
Displays detailed
information about selected events.
Filter (Text button):
Views filtering options.
Next Time Slice (Green button):
Displays the events
of next time slice.
Summary of Contents for 32HSW5012
Page 2: ...50393596...