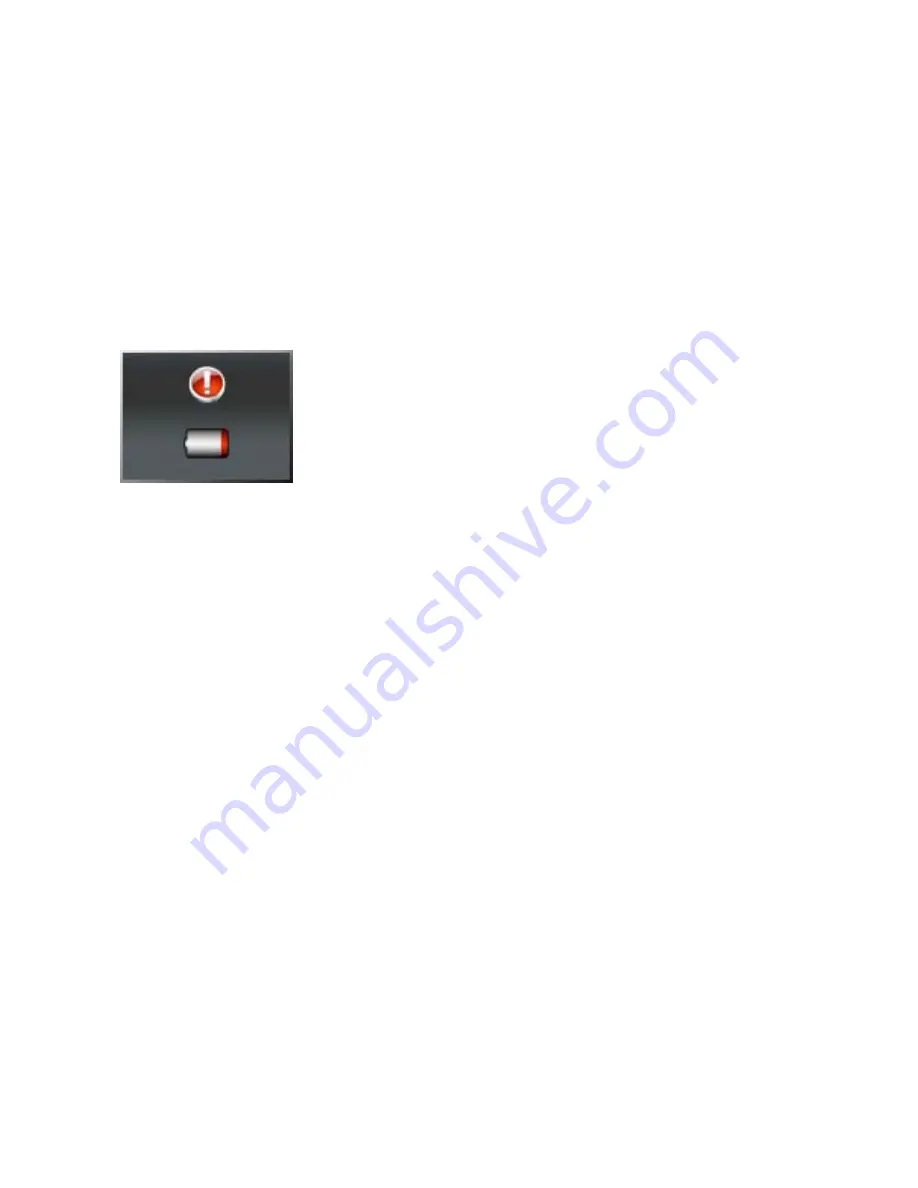
12
(low
battery
screen)
•
To
save
power,
the
Player
has
an
‘Auto
Power
Off’
setup
feature
that
allows
you
to
set
the
time
for
the
player
to
automatically
power
off
if
it
is
not
in
use.
•
Auto
Power
Off
is
set
by
default
to
power
off
after
30
minutes
when
the
player
is
not
active.
•
The
power
will
not
turn
off
if
the
player
is
still
processing
–
such
as
recording,
transmitting
data
or
updating
firmware.
Summary of Contents for 59048
Page 6: ...6 A Quick Look at Your Digital Music Player ...
Page 14: ...14 ...
Page 29: ...29 Music Screen ...
Page 30: ...30 LRC Function ...
Page 39: ...39 Movie Screen MOVIE DISPLAY ...
Page 40: ...40 In the center of the screen ...
Page 47: ...47 Voice Screen ...



























