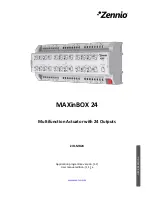B) Drivers and Programming Software For Advanced Users
1
Follow points 1 – 7 of the install procedure in
A),
then at the
Software Setup
screen, select
Install the SST Programming Software
and
click
Next
.
2
In the following
Software Setup
screen, click
Next
and follow the on-screen instructions. At this point you will be asked to install such
features as the
Saitek Magic Mouse
,
HID-compliant mouse
,
Saitek Magic Keyboard
and
HID Keyboard Device
(these are what XP
calls the various elements of your Saitek controller). Continue to click on
Next
and
Finish
to accept the installation until the
Registration
screen appears.
3
At the
Registration
screen, select
Check this box to register now
and follow the on-screen instructions, or do not select this option and
register later.
4
Upon completion of the installation, you have the option to
Run Profile Editor
, which will give you a view of the 3D programming
environment. If you do not wish to see the Profile Editor at this point, just uncheck the box and click on
Finish
to complete the installation.
INSTALLATION FOR USERS OF WINDOWS® 2000
A) Drivers Only For Typical Users
1
With your computer switched on, close down any programs that are currently running and insert the Saitek Smart Technology CD into your
CD-ROM drive.
2
When the Introduction Screen appears, click
Install Software
to continue.
3
When the
Welcome
screen appears, click
Next
to continue. (If the CD does not run automatically, select
Start
from the Windows® Taskbar,
then
Run
and type
D:\Setup.exe
and click OK - where
D:\
is letter of your CD-ROM drive).
4
After reading the Disclaimer, select the
I accept the terms of the Disclaimer
option and click Next to continue.
5
At the
Device Driver Installation
screen, click on
Next
and follow the on-screen instructions.
6
When prompted, plug your controller’s USB connector into your computer, then click on
Configure
.
7
When the
Controller Properties
screen appears, click
Next
to view the
Test
screen.
8
Now try out all your controller’s buttons and controls to show that it is working properly. When you have finished, click
OK
.
9
At the
Programming Software
screen, select
Typical User
and click
Next
.
10 At the
Registration screen
, select
Register
and follow the on-screen instructions or select
Register Later
and click
Next
.
11
Click on
Finish
to complete the installation.
B) Drivers and Programming Software For Advanced Users
1
Follow points 1 – 7 of the install procedure in
A)
, then at the
Programming Software
screen, select
Advanced User
and click
Next
.
2
At the
Programmable Controller Drivers
screen, click
Update
and follow the on-screen instructions.
3
Then at the
Installation of programming software successful
screen, click
Next
.
4
At the
Registration
screen, select
Register
and follow the on-screen instructions or select
Register Later
and click
Next
.
5
Upon completion of the installation, you have the option to
Run Profile Editor
, which will give you a view of the 3D programming
environment. If you do not wish to see the Profile Editor at this point, just uncheck the box and click on
Finish
to complete the installation.
NEW p2500 Manual.qxd 20/04/2004 16:24 Page 4