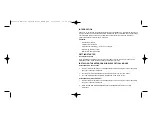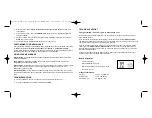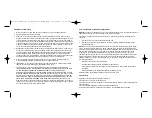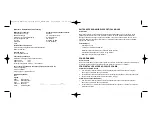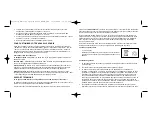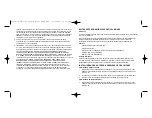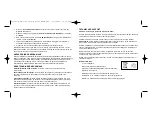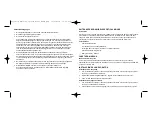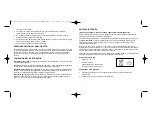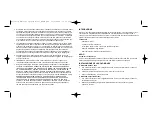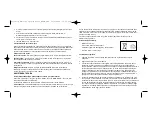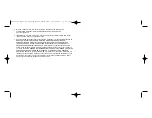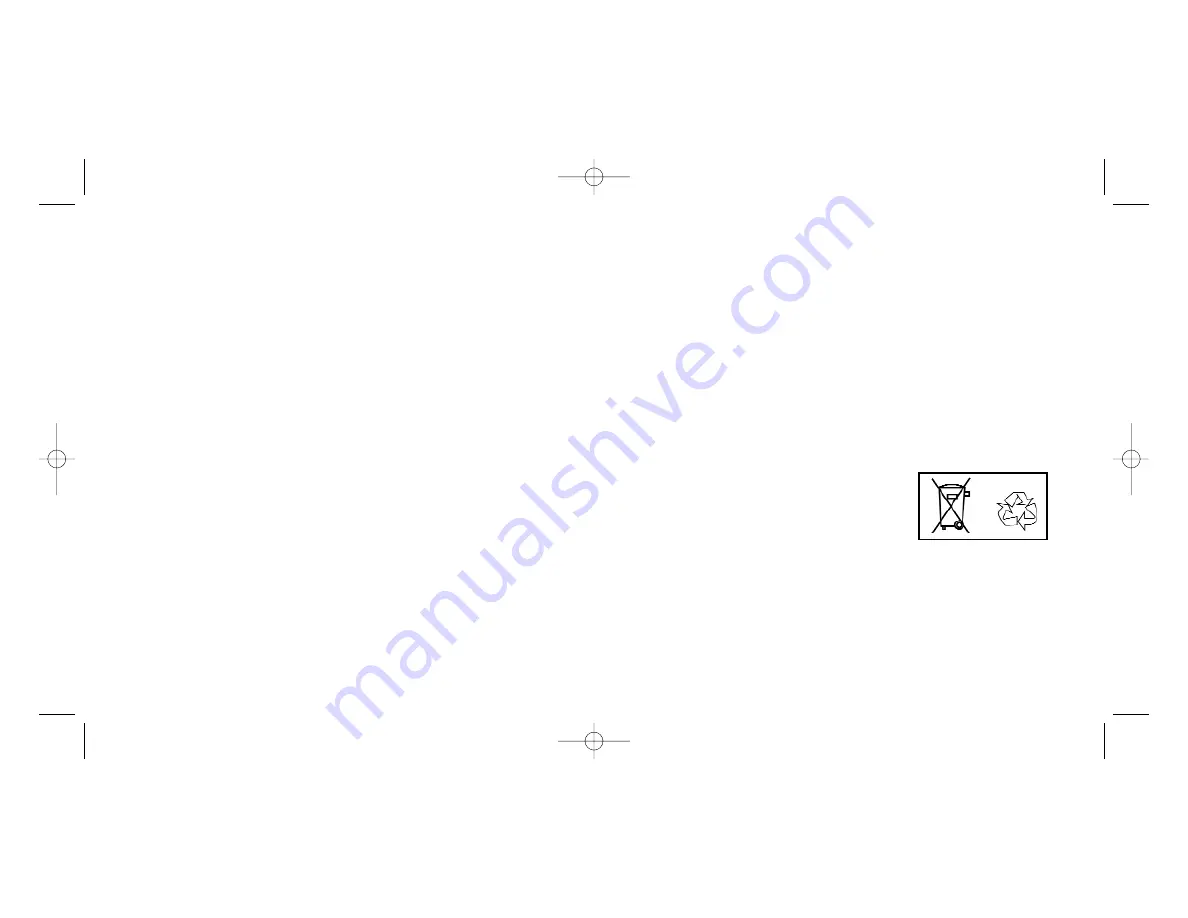
TECHNICAL SUPPORT
Can’t get started – don’t worry, we’re here to help you!
Nearly all the products that are returned to us as faulty are not faulty at all - they have just not
been installed properly.
If you experience any difficulty with this product, please first visit our website
www.saitek.com
.
The technical support area will provide you with all the information you need to get the most out of
your product and should solve any problems you might have.
If you do not have access to the internet, or if the website cannot answer your question, please
contact your local
Saitek Technical Support Team
. We aim to offer quick, comprehensive and
thorough technical support to all our users so, before you call, please make sure you have all the
relevant information at hand.
To find your local Saitek Technical Support Center, please see the separate Technical Support
Center sheet that came packaged with this product.
Battery Information
-
2 x AA 1.5V battery
-
Must be disposed of properly
-
May explode if damaged or disposed of in fire
-
Do not short circuit
Product Information
Frequency
27.045 – 27.095 MHz
Power Supply
2 x AA 1.5V battery
Wireless Range
3m (approx. 10ft)
3
When prompted, select
Search for the best driver for your device
(Recommended), and
click on
Next
.
4
At the following screen, select the
CD-ROM drive
option, insert your Windows®98 (SE) CD,
and click on
Next
.
5
Continue to follow the on-screen instructions until the installation is complete; then click on
Finish
and remove your CD.
6
Your new Notebook Wireless Optical Mouse is now ready for use.
CUSTOMISING YOUR NEW MOUSE
After successfully installing your Notebook Wireless Optical Mouse you can customise it by clicking
on
Start
on the Windows® Taskbar,
Control Panel
, then
Mouse
. In the
Mouse Properties
window, many options are available to you including selecting new pointers, adjusting the pointer’s
speed and acceleration and configuring the mouse as left- or right-handed.
USING YOUR NEW MOUSE
Easy Scrolling
- Scroll effortlessly through documents and internet pages with the conveniently
situated Scroll Wheel.
Zoom Function
- Hold down the CTRL Key and use the Scroll Wheel to zoom in and out of
Microsoft® and compatible applications.
Auto Scrolling
- With Auto Scroll you can set the scrolling speed of your mouse. Just simply press
down on the Scroll Wheel and move the mouse briefly at the speed you want to scroll to
automatically set the scroll rate.
Internet Navigation
– Scroll through web pages by using the Auto Scroll Function. You can also
control the Back and Forwards by holding down the Shift key and moving the Scroll Wheel up and
down.
TROUBLESHOOTING
Q
I haven’t used my mouse for a while and now it isn’t working. What can I do?
A
Change the batteries as described in GETTING STARTED.
Notebook Wireless Optical Mouse_EFGIS.qxd 19/05/2004 10:08 Page 4