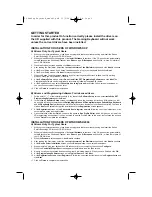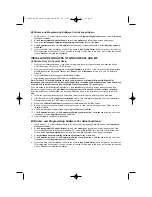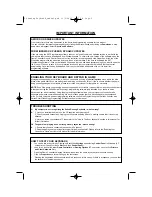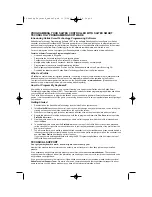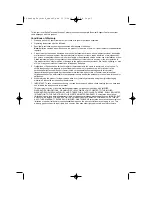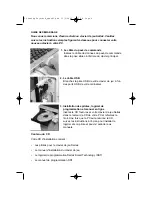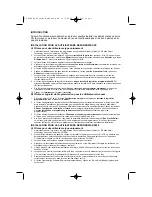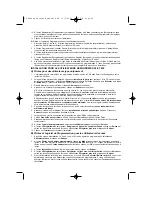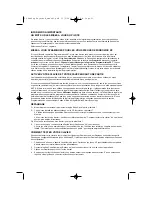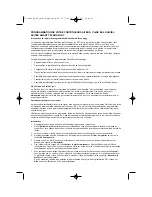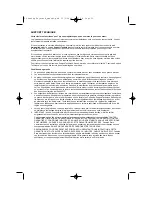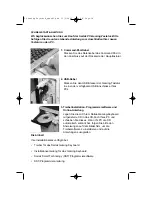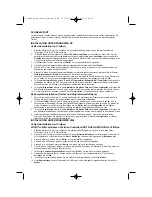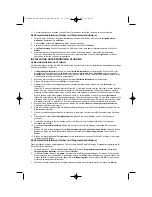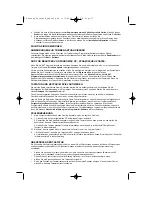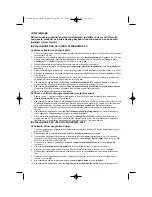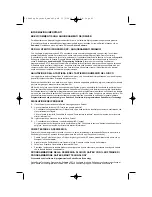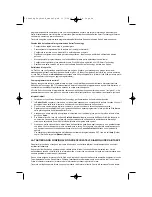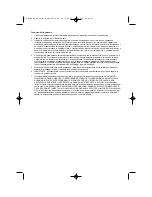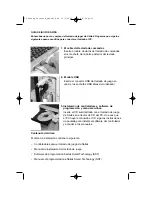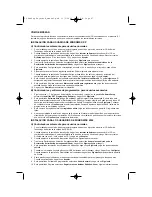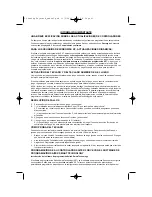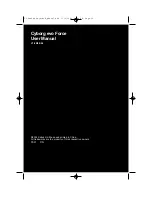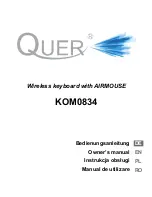4
Wählen Sie bitte im Registrierungsfenster
Registrierung meines Saitek Controllers Online
. Klicken Sie dann
Weiter
und folgen Sie den Bildschirmanweisungen oder wählen Sie Später Registrieren und klicken Sie
Weiter
.
5
Nach der Installation haben Sie die Option, den Profil-Editor zu starten, der Ihnen die
Programmierungsumgebung Ihres Controllers in einer dreidimensionalen Ansicht zeigt. Wenn Sie dies nicht
wünschen, entfernen Sie das Häkchen in der Box und klicken Sie auf
Installation fertigstellen
. Ihr Saitek
Controller ist nun zum Einsatz bereit.
WICHTIGE INFORMATIONEN
ANMERKUNGEN ZUR TREIBER-AKTUALISIERUNG
Falls notwendig werden neuere Versionen der Treiber und der Programmier-Software für dieses Produkt
veröffentlicht. Sie erhalten jeweils die aktuellste Software auf der Saitek Website unter der Rubrik
Downloads
unter
dem Menüpunkt
T Software
.
NUR FÜR BENUTZER VON WINDOWS® XP ; DYNAMISCHE UPDATES:
Wenn Sie die SST Programmiersoftware benutzen, besorgen Sie sich die aktuellste Version, um mit den neuesten
Treibern, die Sie beim
Windows Update
runtergeladen haben, zu arbeiten.
Um die neueste Softwareversion zu erhalten, öffnen Sie das Game-Controller Icon im Infobereich der Symbolleiste,
wählen Sie den Controller im Fenster aus und klicken Sie auf
Eigenschaften
. Im oberen Teil des
Eigenschaftsfensters klicken Sie auf
Über
und Sie kommen auf den Link
Klicken Sie hier, um die SST
Programmierungssoftware runterzuladen
. Klicken Sie auf den Link und Windows wird Sie zum Öffnen oder
Speichern der Datei auffordern. Speichern Sie die Datei in einem Ordner Ihrer Wahl auf der Festplatte. Wenn die
Datei heruntergeladen ist, starten Sie die Installation mit einem Doppelklick.
TASTATUR UND KEYPAD IM SPIEL AKTIVIEREN
Die meisten Spiele unterstützen Game-Controller. Starten Sie ein beliebiges Spiel und kontrollieren Sie die
Einstellungen der Spielesteuerung, die Sie meistens über das Hauptmenü erreichen. Stellen Sie sicher, dass die
Option
Gamepad
oder
Joystick
aktiviert ist.
Falls Sie Schwierigkeiten haben den Controller zu aktivieren oder wissen möchten, ob das Spiel überhaupt
Controller unterstützt, wenden Sie sich bitte an den jeweiligen Hersteller.
Hinweis: Sollte ein Spiel keine Unterstützung für Game-Controller anbieten, haben Sie dennoch die Möglichkeit mit
Hilfe der Saitek Smart Technology Programmier-Software (nur verfügbar, wenn Sie bei der Treiber-Installation
Fortgeschrittene Benutzer
gewählt haben) Ihren Controller mit diesem Spiel zu verwenden. Mit Hilfe der
Programmier-Software können Sie beliebige Maus- und Tastaturbefehle mit Ihrem Controller ausführen und somit
auch Spiele steuern, die nur Maus und Tastatur unterstützen. Für Hilfestellungen zu dieser umfangreichen Software
lesen Sie bitte den
Abschnitt Einführung in die Programmier-Software
in dieser Anleitung..
FEHLERBEHEBUNG
F
Mein Computer erkennt das Saitek-Gaming-Keyboard nicht - wo liegt das Problem?
A
1. Haben Sie die auf der mitgelieferten CD enthaltenen Treiber installiert?
2. Überprüfen Sie die Kabelverbindungen. Hängen Sie die Tastatur ab und dann wieder an, und stellen Sie
dabei sicher, dass die Tastatur korrekt angeschlossen ist.
3. Haben Sie die Tastatur getestet? Weitere Informationen dazu finden Sie im Abschnitt "Überprüfen der
Tastatur" in dieser Anleitung.
F2 Das Spiel, das ich spielen möchte, erkennt meine Tastatur nicht - wo liegt der Fehler?
A
1. Stellen Sie sicher, dass Sie die Tests gemäß F1 durchgeführt haben [oben].
2. Unterstützt das gewünschte Spiel Game Controller? Weitere Informationen finden Sie im Abschnitt "Controller
im Spiel aktivieren" in dieser Anleitung.
ÜBERPRÜFEN DER TASTATUR
Sie können die Überprüfung jederzeit durchführen, indem Sie auf Start klicken und dann in Windows Einstellungen
und Systemsteuerung auswählen (XP-Benutzer müssen eventuell nur Start und danach Systemsteuerung
auswählen)
•
Suchen Sie nach dem Symbol mit dem Namen Game Controller oder Gaming Optionen (Benutzer von XP
müssen unter Umständen zuerst Drucker und sonstige Hardware anklicken).
•
Öffnen Sie das Fenster Game Controller/Gaming Optionen - Ihre Tastatur sollte angezeigt werden.
•
Klicken Sie auf Eigenschaften, und die Testansicht erscheint.
•
Durch das Drücken der Tastaturtasten sollte auf dem Schirm eine Reaktion erfolgen. Wenn dies der Fall ist,
wissen Sie, dass die Tastatur korrekt funktioniert.
PC Gaming Keyboard_manual.qxd 11/3/2005 9:38 AM Page 17