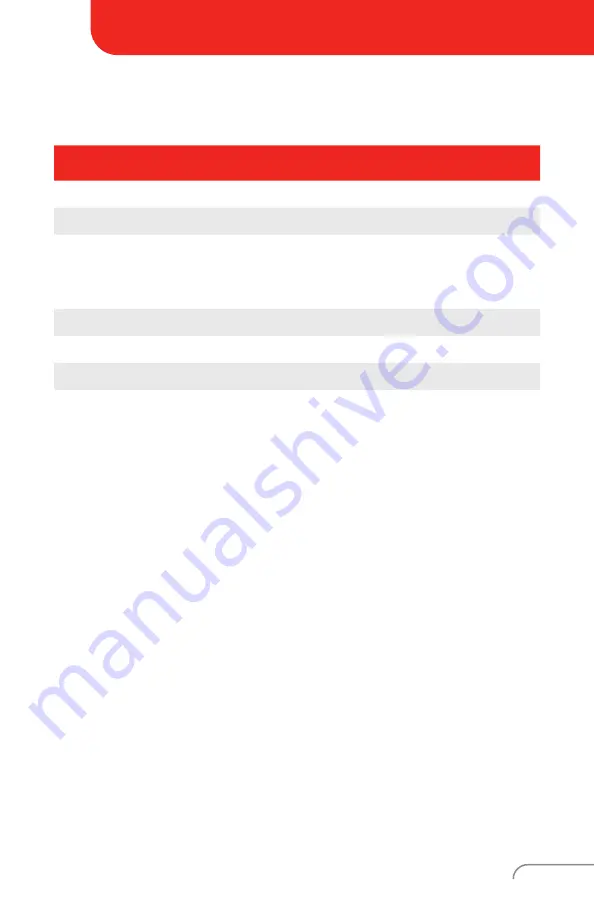
LED7B-TQ / LED10B-TQ USER GUIDE
9
WIRE
DESCRIPTION
VCC
Ignition power 10-32V DC
GND
Ground
TRI1
Reverse
(typically connected to vehicle’s backup lights)
.
•
When activated, the monitor receives input from
camera 1.
TRI2
When activated, the monitor receives input from camera 2.
TRI3
When activated, the monitor receives input from camera 3.
TRI4
When activated, the monitor receives input from camera 4.
TRI5
When the trigger is activated, the monitor displays a Double
Split screen by default; however, this may be customized.
4.
Connect the individual wires on the wiring harness as follows:
(Wiring cont.)














































