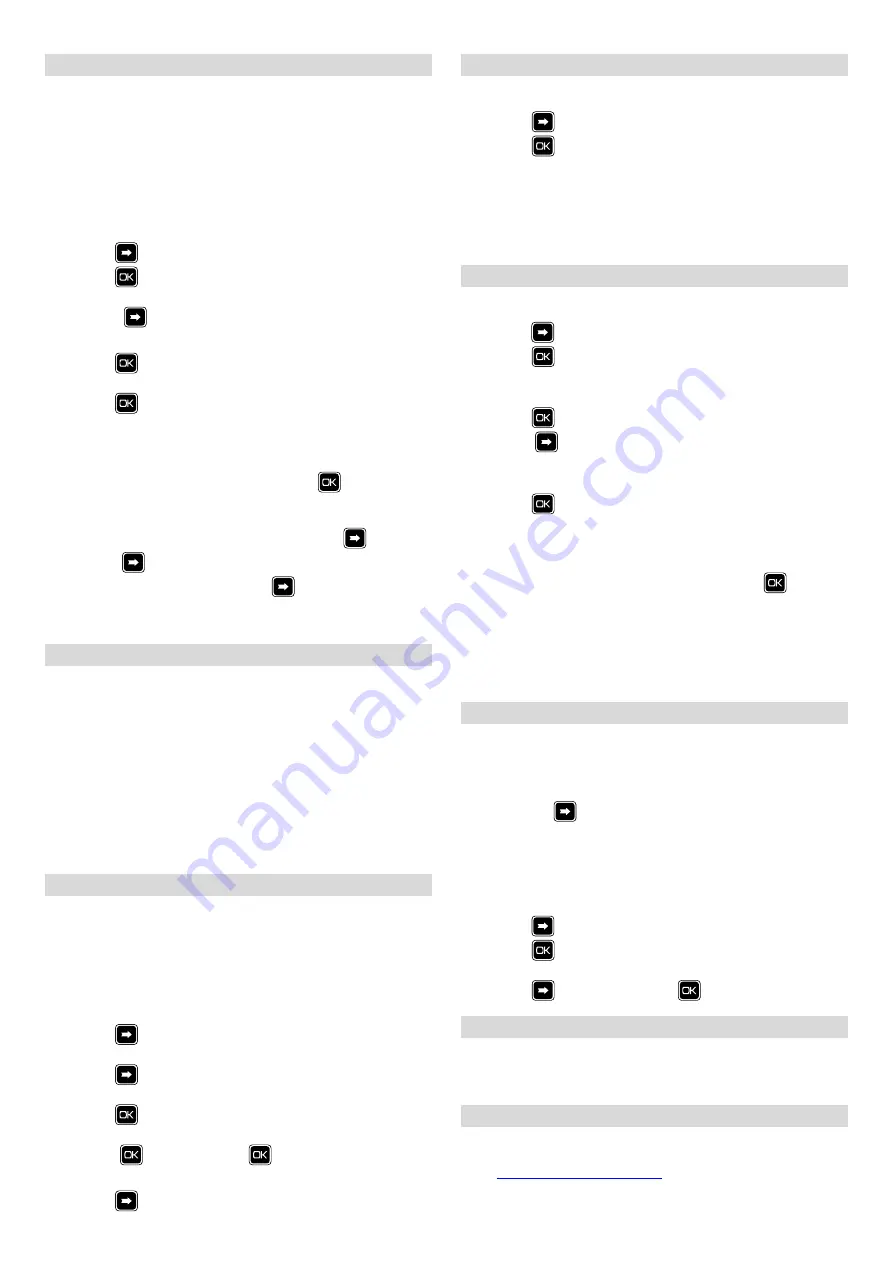
Timelock: adjust closing periods
Closing periods are occasions when the safe would
normally have a timelock open period, but is required
to be inaccessible. E.g. the lock would normally have
an open periods of 07:00 to 19:00 on a Monday, but
a closing period is required for a public holiday.
•
Access the Master menu
•
Press
to scroll to
TIME LOCK SETTING
•
Press
The display shows
WEEKLY TIME LOCK SETTING
•
Press
to scroll to
CLOSING PERIODS
SETTING
•
Press
The display shows
ADD NEW VALUES
•
Press
The display shows
a closed padlock with
DD/MM/YY hh:mm
,
followed by an open padlock with
DD/MM/YY hh:mm
•
Enter the close and open dates and times as
required. When a
✓
shows, press
to save.
The display shows
a closed padlock with
DD/MM/YY hh:mm
,
followed by an open padlock with
DD/MM/YY hh:mm
•
Enter further closing periods or press
to exit.
•
Press
to scroll to
VERIFY OR DELETE
VALUES
or press and hold
to exit to the main
code-entry screen.
Timelock: adjust opening periods
Opening periods are occasions when the safe would
normally have timelock active, but is required to be
accessible. E.g. the lock would normally have
timelock active on Sundays, but an opening period is
required for a special event.
Follow the same instructions for ‘Adjust closing
periods’, but scroll to
OPENING PERIODS SETTING
to adjust values.
Audit
A basic on-screen audit shows an open/closed
padlock, the User ID where it is an opening, the day,
date and time the event occurred.
Instructions to download
audit to a PC are available to view on our website.
•
Access the Master menu
•
Press
to scroll to
SYSTEM AUDIT
The display shows
ENTER DALLAS …..
•
Press
The display shows
PC LINK → SCROLL EVENTS
✓
•
Press
The display shows
SCROLL EVENTS ON LCD
•
Press
, then press
repeatedly to scroll
through each event
•
Press
to exit
Change Master code
•
Access the Master menu
•
Press
to scroll to
CHANGE MASTER CODE
•
Press
The display shows
ENTER NEW CODE
•
Enter the new Master code
The display shows
CONFIRM CODE
•
Enter the new Master code again to confirm
The display shows
OPERATION DONE
Manager management
•
Access the Master menu
•
Press
to scroll to
MANAGER MANAGEMENT
•
Press
The display shows the current status of the Manager.
( _ is deleted), (
✓
is installed and enabled), ( X is disabled)
•
Press
to access options
•
Press
to scroll to
DELETE? | DISABLE? |
ENABLE?
as required
Enable is only visible if the user has been disabled.
•
Press
The display shows OPERATION DONE
•
If the Manager has previously been deleted, the
first option shown is
INSTALL?
press
The display shows
ENTER NEW CODE
•
The Manager must enter their 6-digit code.
The display shows CONFIRM CODE
•
Enter the 6-digit code again to confirm
The display shows
OPERATION DONE
Lock reclosure mode
Where a motorbolt lock is in use,
the lock’s bolt will
drive to close automatically after 8 seconds (This
value may differ) or can be set to close by pushing
and holding
The
lock’s bolt must be in the open position to change
lock reclosure mode.
•
Access the Master menu
•
Press
to scroll to
LOCK RECLOSURE MODE
•
Press
The display shows the current setting AUTOMATIC or MANUAL
•
Press
to change, then
to accept
Other settings
Please contact us for information regarding Dynamic
Codes and PC Link if required.
Document version
These instructions may be updated from time to time,
visit




