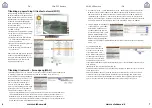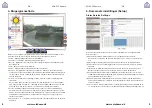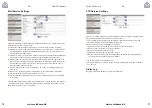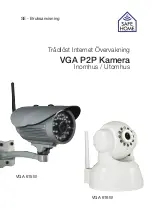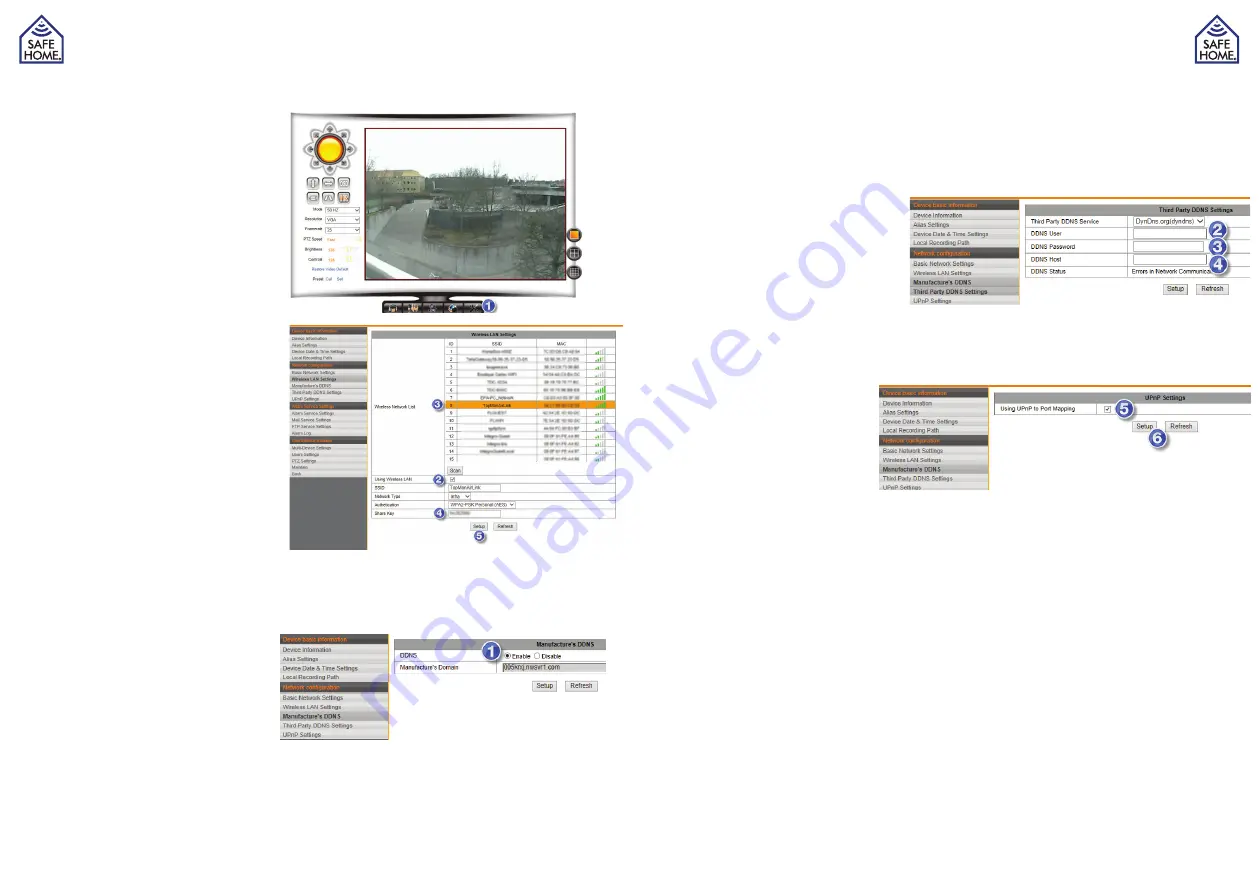
www.safehome.dk
www.safehome.dk
6
7
VGA P2P Camera
VGA P2P Camera
- UK -
- UK -
Activating Wireless Connection (WIFI)
Once the local network has been suc-
cessfully connected, the camera can
be accessed by entering the IP address
of the camera, or by selecting the IP
address in the L-Search software and
pressing Browse. The camera settings
are accessed thru the setup menu (1)
found on the live video interface.
From the menu, select Wireless LAN
Settings.
1. Tick the checkbox Using Wireless
LAN (2)
2. Click Scan to display the available
WIFI networks.
3. Select the preferred WIFI network (3).
Security/encryption settings will be
filled out automatically.
4. Enter the WIFI key in the text box
ShareKey (4).
5. Click Setup (5) and the camera will
reboot
Wait for the countdown to complete,
close the browser, detach the network
cable from the camera and search for
the camera thru LSearch. After approx.
30 seconds the IP camera will show and
the Browse button is used for logon.
Activating Internet Access – remote access (WAN)
Remote access is used whenever users wish to access their cameras from a computer
away from home. This can e.g. be while at work, vacation and visiting friends.
Remote access can be obtained in
three different ways. For all three
ways, it is necessary to open the
assigned network port in the router.
Either manually by port forwarding or
by use of UPnP (explained later in this
chapter).
1. On the camera a label with the
camera’s remote internet access address is found. This address is also found in the
camera menu Manufacturer’s DDNS (1). When the checkbox Enable is selected, ac-
cess to the camera from remote locations can be obtained by launching an internet
browser and inputting the address followed by colon (:) and the portnumber set as Http
Port in LSearch. E.g. the address could be http://001ldlo.nwsrv1.com:80.
2. The second – and recommended way - way is to use a static/fixed IP address if your
Internet supplier has assigned such to your router. If so; the checkbox should be tick
in Disable and the camera’s Internet address will e.g. be http://15.13.780.23:80. Note
that it is not the camera address from Lsearch but the router’s Internet address, which
must be used. Contact your Internet supplier who can inform you whether or not you
have a fixed/static IP address and what said address is.
3. The third way to acquire remote
access is by using a 3. Party
DDNS. If such is available, the
Manufacturer’s DDNS checkbox
should be set in Disable posi-
tion and the correct DDNS in
question should selected from
the Third Party DDNS Settings
menu. Fill out the settings from your DDNS supplier in the textboxes 2, 3 and 4.
In order to aquire remote access by use of one of the three ways explained above, the
network router has to be
enabled to allow the con-
nection.
The SafeHome Internet
Surveillance Cameras have a
built-in feature called UPnP,
which automatically com-
municates with the router in
order to enable the Internet connection. For all three ways of remote access, the check-
box UPnP Port Forwarding (5) should be ticked. Alternatively, the user must establish a
port forwarding in the router from the selected port to the camera IP address.
Save settings by clicking on Setup (6).
Check the router settings to verify that UPnP is enabled in the router also in case the
connection from the Internet cannot be established. If both camera and router have UPnP
enabled, contact your Internet supplier to verify that the assigned port is allowed used for
IP cameras or if it should be changed in the menu Basic Network Setting >HTTP Port.