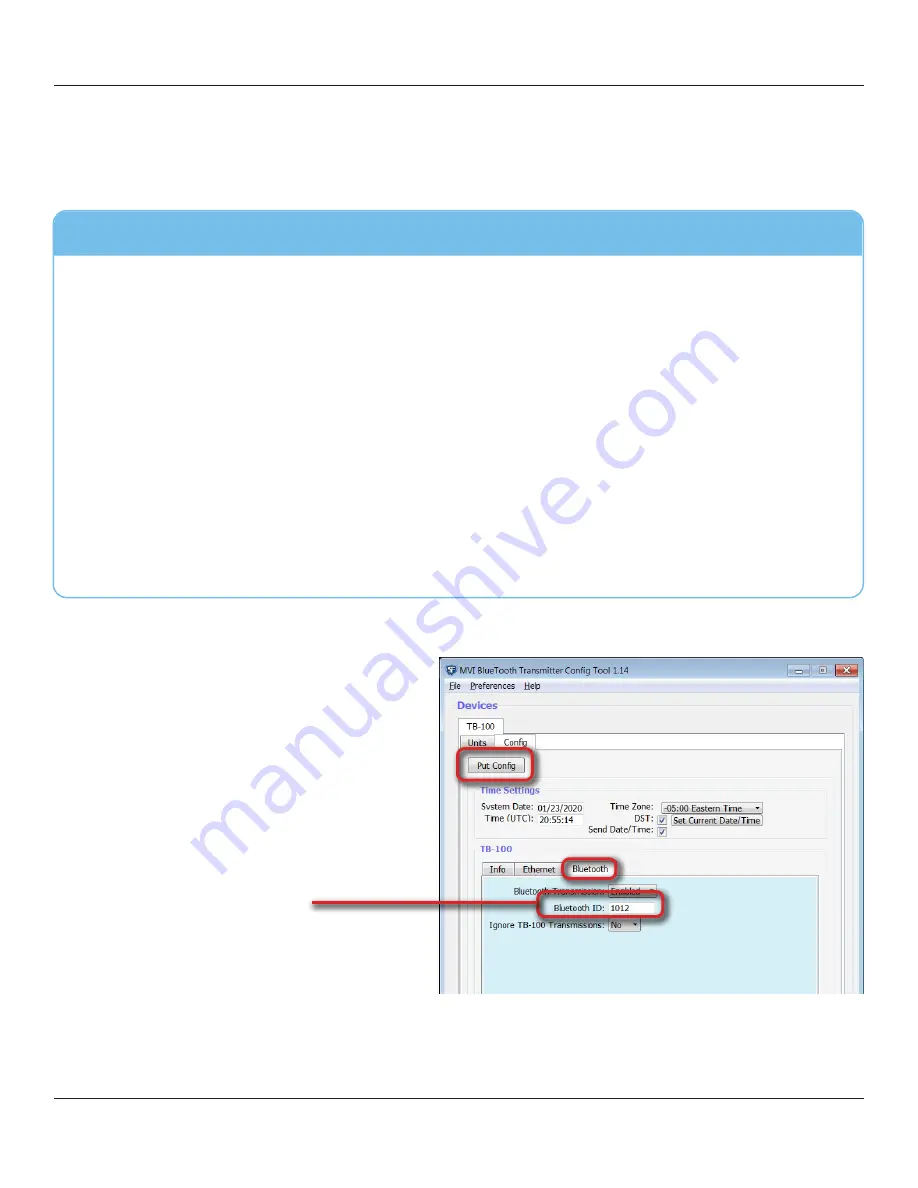
© SF Mobile-Vision Inc. | SEPTEMBER 2020
Part #: 700-1211 R2.0
Configuring Devices For Bluetooth Transmission
TB-100 Software Installation and Configuration Guide
14
Pairing via Bluetooth IDs
TB-100s only pair with TB-100s or BWX-100s that share the same Bluetooth ID. The factory-set ID for all TB-100s is 0.
Therefore, by default, TB-100s will pair with all other TB-100s unless the Bluetooth ID is changed to another unique ID.
Assigning a Bluetooth ID to a TB-100
1. Click the
Bluetooth
tab in the TB-100 section on the
Config
tab.
2.
Enter a unique code in the
Bluetooth ID
field (must
be 1 - 8 characters long and consist of a combination
of numbers from 0 - 9 and/or letters from a - f). This
will ensure that your TB-100 only communicates with
devices* that share the same Bluetooth ID.
3. Click
Put Config
. The
Send Config
popup displays.
4. Click
Send
. After the update-in-progress indicator reaches 100%, then the popup closes.
TIPs: Three Scenarios for Configuring Bluetooth IDs: Unique, Squadron, and Precinct
If you want your TB-100s to pair with only a specific group of devices, then you must change the group's Bluetooth IDs
to a unique number.
Consider the following configuration scenarios:
•
Patrol Car
: Assign a unique Bluetooth ID to each car's TB-100. This will prevent officers from triggering recordings
in other patrol cars. If each officer has their own BWX-100 and always uses the same car, then you can assign the
unique Bluetooth ID to each officer's BWX-100, as well. If officers share BWX-100s or cars, then the BWX-100s can
still be manually paired with the car, as described in
"Manually Pairing a BWX-100 with a TB-100"
in the
BWX-100
Officer Guide
.
•
Station
: Assign all the TB-100s and BWX-100s from the same station to have the same Bluetooth ID. In this
scenario, any officer from that station can use their BWX-100 or TB-100 to trigger recordings on all devices from
that station.
•
Agency
: Assign all the TB-100s and BWX-100s in your agency to have the same Bluetooth ID, so that any device
can trigger a recording on all devices. As TB-100s already have a default Bluetooth ID of '0,' you can simply add this
same ID to all BWX-100s in your agency, or assign a new ID to all your TB-100s and BWX-100s.
The Bluetooth ID is the alphanumeric
value you use for communicating with
BWX-100s or other TB-100s that have
the same Bluetooth ID.






























