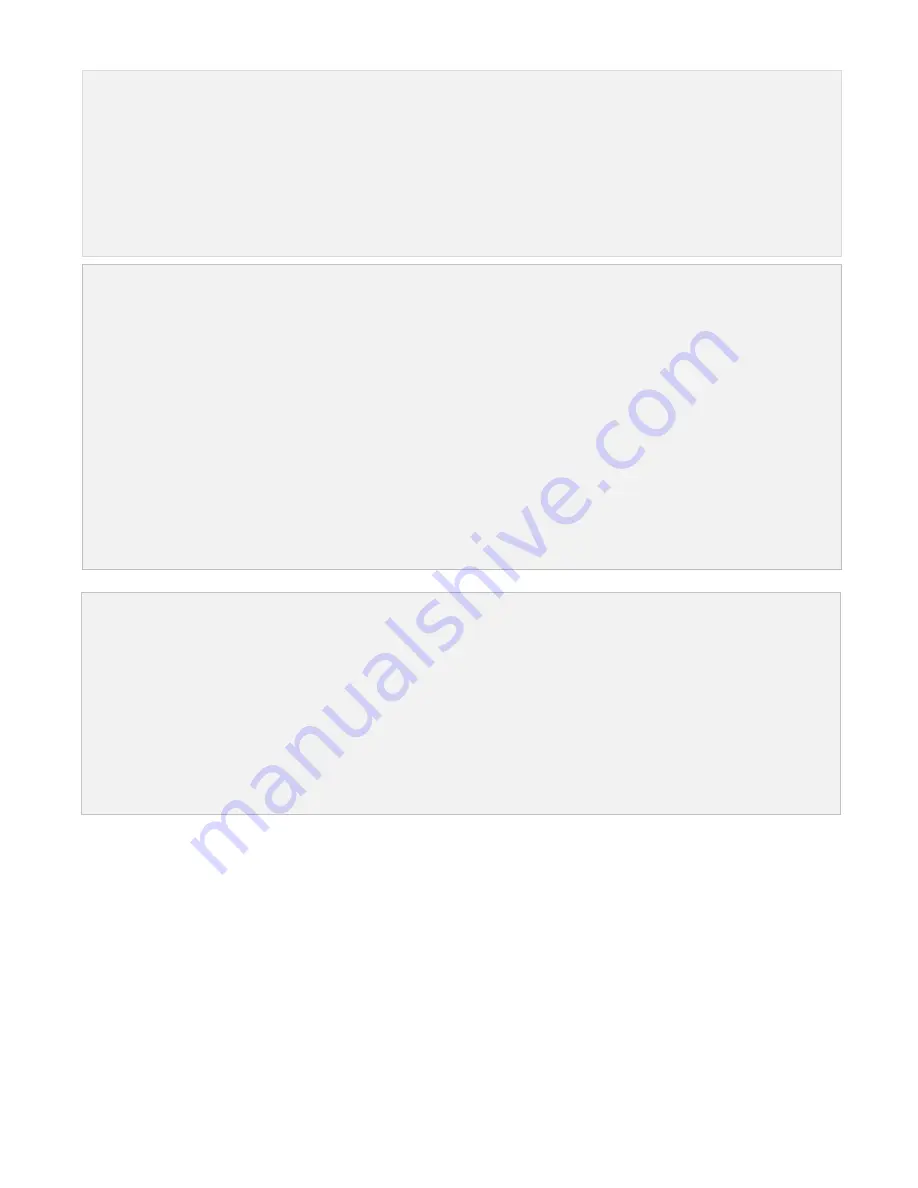
Step 1:
Power down the SAFARI Montage server.
Step 2:
Remove Bezel from the server.
NOTE:
If you are replacing a hard drive, remove the original hard drive and install the new drive in accordance
with the instructions in this section.
•
Store the original hard drive in a safe place until you are certain that the new hard drive is properly
installed and the configuration is correct.
•
Once you have confirmed the installation and configuration are accurate, you should return the original
hard drive to SAFARI Montage if so directed or discard or reformat the original hard drive for use
outside of the SAFARI Montage system.
•
Both the original hard drive and the new drive remain the property of the purchaser of those drives.
Note, however, that the applicable warranty that accompanies the drives (and any corresponding
extended warranty or service agreement) is voided when the drives are altered or used in any way
outside of the SAFARI Montage system, including without limitation any reformatting, duplication or
installation in another server.
NOTE:
If this is a WAN Manager with Expansion Server environment, you will need to install and configure the
new hard drive in each server in your environment. We recommend that all servers in the environment be
powered down during the upgrade.
Install the hard drive and update the software, if necessary, on the WAN Manager/Expansion Controller first.
The Expansion Servers should have the hard drive installed while they are powered down, as well. Once the
WAN Manager/Expansion Controller is available, you can power up the Expansion Servers. If the software was
updated on the Expansion Controller, it will be pushed to the Expansion Servers as they become available on
the network.
If you received
two hard drives
for the operating system, they will be paired prior to shipment and will need to
be installed and configured. Remove the original RAID pair in bays
0
and
1
(WAN-880X) or
8
and
9
(WAN-
1240) and insert the new operating system hard drives and power up the system.
G1250V01D
Page 6







































