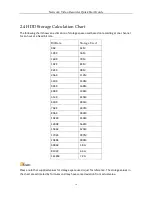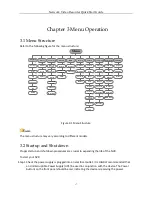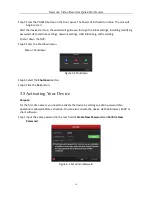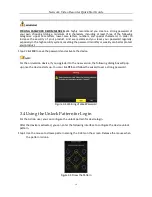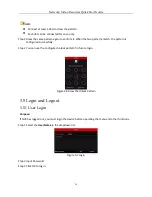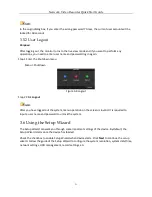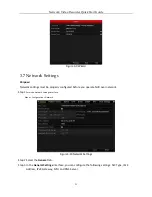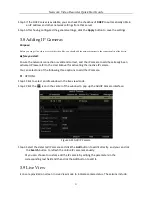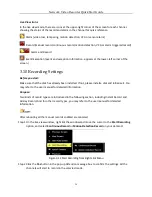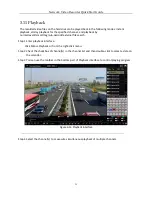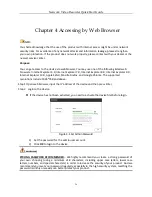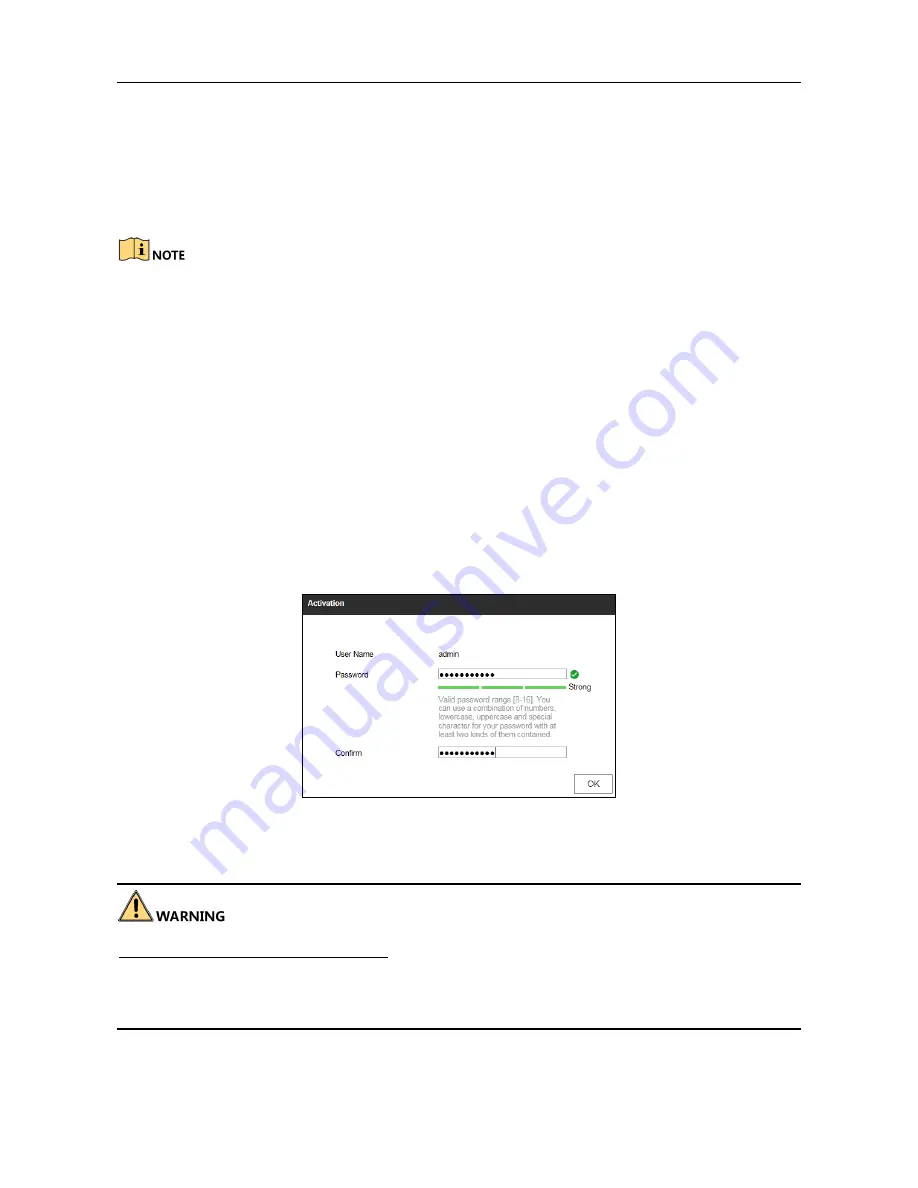
Network Video Recorder Quick Start Guide
26
Chapter 4 Accessing by Web Browser
You shall acknowledge that the use of the product with Internet access might be under network
security risks. For avoidance of any network attacks and information leakage, please strengthen
your own protection. If the product does not work properly, please contact with your dealer or the
nearest service center.
Purpose:
You can get access to the device via web browser. You may use one of the following listed web
browsers: Internet Explorer 6.0, Internet Explorer 7.0, Internet Explorer 8.0, Internet Explorer 9.0,
Internet Explorer 10.0, Apple Safari, Mozilla Firefox, and Google Chrome. The supported
resolutions include 1024*768 and above.
Step 1
Open web browser, input the IP address of the device and then press Enter.
Step 2
Login to the device.
If the device has not been activated, you need to activate the device first before login.
Figure 4-1
Set Admin Password
1)
Set the password for the admin user account.
2)
Click
OK
to login to the device.
STRONG PASSWORD RECOMMENDED
– We highly recommend you create a strong password of
your own choosing (using a minimum of 8 characters, including upper case letters, lower case
letters, numbers, and special characters) in order to increase the security of your product. And we
recommend you reset your password regularly, especially in the high security system, resetting the
password monthly or weekly can better protect your product.