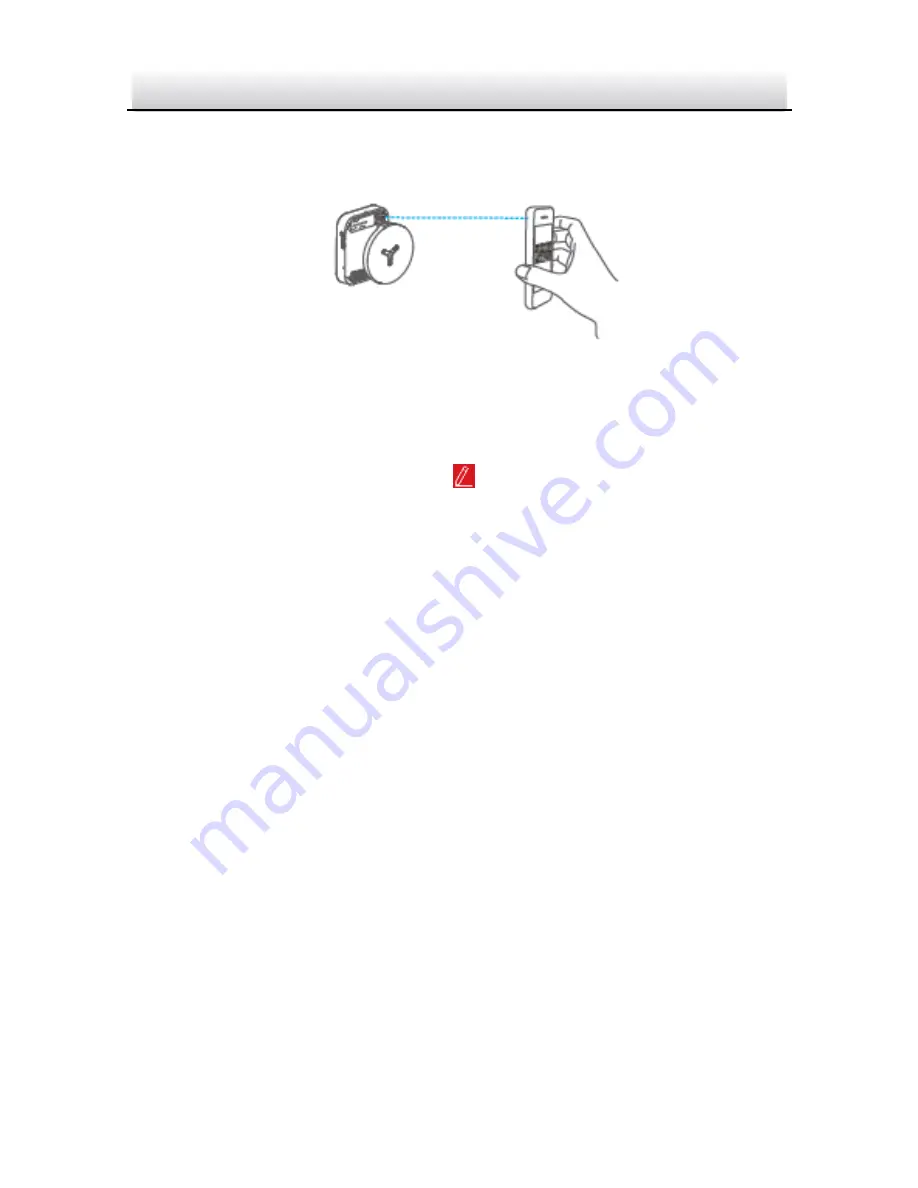
Network Turret Camera
·
Quick Start Guide
51
51
You can find the QR code on the camera or on the cover of the
Quick Start Guide of the camera in the package.
Figure 5-4
Scan QR Code
Note:
If the QR code is missing or too blur to be recognized, you can also
add the camera by tapping the
icon and inputting the
camera's serial number.
3.
Input the verification code of your camera.
Note:
●
The required verification code is the code you create or
change when you enabling Guarding Vision service on
camera.
●
If you forget the verification code, you can check the current
verification code on
Platform Access
configuration page via
web browser.
4.
Follow the prompts to set the network connection and add the
camera to your Guarding Vision account.
Note:
For detailed information, refer to the user manual of the Guarding
Vision app.
Summary of Contents for SabVision 2300
Page 1: ...Network Turret Camera Quick Start Guide...
Page 54: ...0...

















