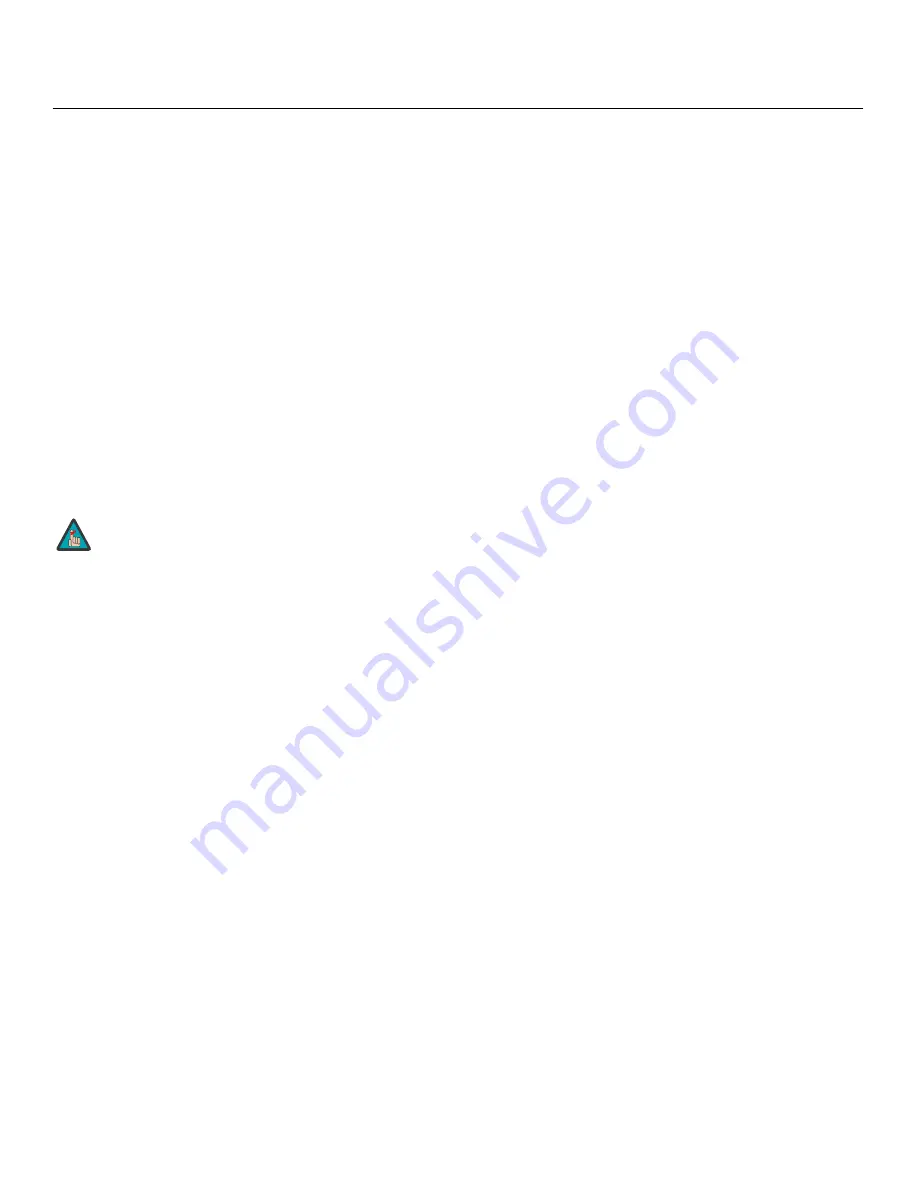
Operation
Q-750d Ultra Series Installation/Operation Manual
71
PRE
L
IMINAR
Y
•
White Balance:
To precisely adjust the white point associated with the custom
color gamut, choose White Balance from the PCE sub-menu. These controls
operate identically to the Gain controls in the Display Color - Common Settings
menu (described on page 67).
Di
s
play Color - Projector
S
etting
s
:
These settings are also saved independently for
each input and display mode.
•
S
atCo (BrilliantColor
™
):
Select SatCo (BrilliantColor™) from the Display Color -
Projector Settings menu to enable (On) or disable (Off) BrilliantColor processing, which
improves brightness in grays and secondary colors.
• Con
s
tantContra
s
t:
Select ConstantContrast from the Display Color - Common
Settings menu to enable (
Low/Medium/High
) or disable (
Off
) ConstantContrast in the
optical engine. ConstantContrast uses a dynamic LED driver that modulates light to the
DMD based on the actual content of the video material. Runco recommends that you
disable ConstantContrast before adjusting Brightness, Contrast or other image
settings.
Input Image:
The Input Image controls are functionally similar to those in the Picture
menu (refer to page 58), but are accessible only by entering the Calibration menu
passcode.
Input Color:
The Input Color controls are similar to those in the Display Color menu (see
above), but adjust the color balance of the incoming signal. These settings are also saved
independently for each input and display mode.
• Gain/Off
s
et (HD1, HD2 and Component/
S
CART input
s
only):
These controls
operate similarly to those in the
Display Color - Common Settings
menu (described
on page 67), but affect the Y, Pb and Pr signal components rather than the red, green
and blue channels.
• Chroma Delay:
use the Chroma Delay control to correct a mis-aligned image from a
composite video source. Chroma delay in an image causes color shifts to occur to the
left of the vertical edge transitions, producing artificial shadows or a “halo” effect. If
necessary, adjust this setting to eliminate them.
• Noi
s
e Filter:
To apply noise filtering to the input signal, select Noise Filter from the
Input Color menu. The Noise Filter is useful for clearing up noisy images from 480i
video sources.
Use the left- or right-arrow buttons to select the desired amount of noise reduction,
keeping in mind that higher settings (which reduce high frequencies) may also “soften”
the image.
S
ave I
S
F Night/
S
ave I
S
F Day:
Whenever you make a change to the ISF settings, you
should always save it. Select Save ISF Night or Save ISF Day from the Calibration menu to
do this.
The Input Image settings establish the “zero point” for the Picture
menu settings, whose values represent offsets from the Input
Image settings. For example, if you set Brightness to 10 in this
menu, setting Brightness to 10 in the Picture menu results in an
actual setting value of 20 (10+10).
Note
















































