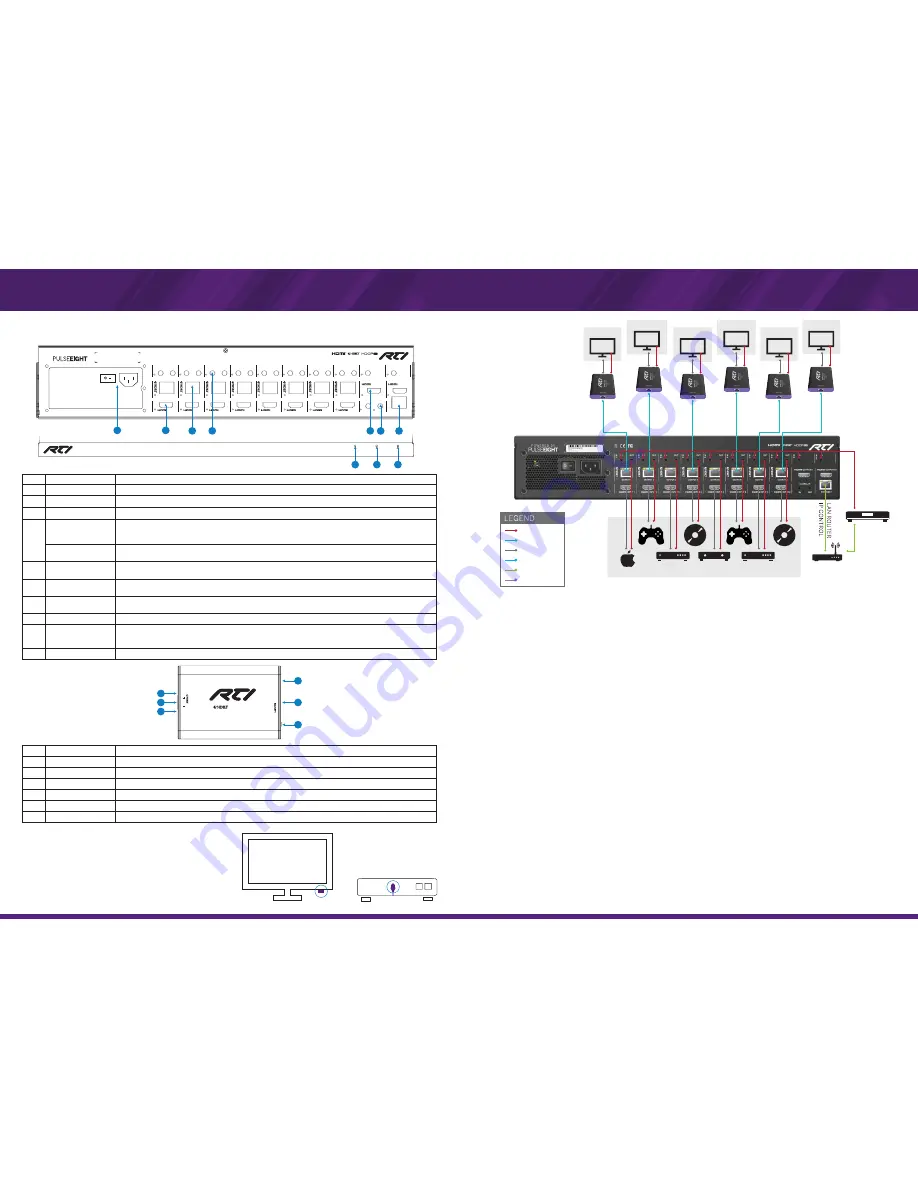
AV RACK
OUTPUT 2
OUTPUT 4
ROOM 2
ROOM 1
INFRARED
HDBaseT
HDMI
SERIAL
ETHERNET
AUDIO
ROOM 3
ROOM 4
OUTPUT 6
OUTPUT 1
ROOM 5
OUTPUT 7
ROOM 6
OUTPUT 8
RTI CONTROL
PROCESSOR
It’s Under Control
®
VHD-8x FRONT AND REAR PANEL DESCRIPTION
VHR-1x DESCRIPTION
Installation & Operation
No.
Name
Function
1
Power
After setup is complete, connect the power cable and press the power on switch.
2
HDMI Inputs
Connect your video sources to the HDMI input ports using a High Speed HDMI cable (not supplied).
3
HDBaseT Outputs
For connection to a VHR-1x receiver via category (Cat5e/6/7) cable.
4
Infrared In
Connect to IR output of control processor. IR signals sent from control processor are available at the VHD-8x
IR outputs, and they are transmitted to the HDBaseT receivers via Cat cable. NOTE: Requires OPT-1x
IR Adapter Cable (not included) with stereo end (white connector) plugged into the control processor.
Infrared Out
The supplied IR Emitters (matte finish) are to be plugged into the relevant IR Out ports for control of the
video sources.
5
HDMI Outputs
Connect an HDMI cable to local output. If required, this output can be extended using an additional
VHT-1x HDBaseT Transmitter and VHR-1x Receiver (not supplied).
6
Global Infrared
Global In - allows control system to control the matrix switching by sending IR code sequences. Global Out -
returns an aggregate IR signal from the RX port of every receiver. Connect via OPT-1x Opto-coupling IR Cable.
7
Ethernet
Connect a standard Ethernet cable (while the matrix is disconnected from the power source) from your
router or network switch. NOTE: Cross over cables are not supported.
8
System Health LED
LED solid green when system is running correctly.
9
Network LED
Solid green LED indicates connected to the internet. Flashing green - system cannot reach the internet.
Flashing yellow - Discovering IP address. Solid yellow - Has IP address but cannot ping router.
Solid red - No network connected.
10
Cloud LED
LED solid green when system is connected to RTiQ.
No.
Name
Function
A
HDBaseT Link LED
Solid orange LED above the HDBaseT port indicates a secure HDBaseT link has been established.
B
HDBaseT Input
Connect category cable between the matrix and this port on the receiver.
C
HDBaseT Power LED
Solid green LED above the HDBaseT port indicates power over HDBaseT.
D
Infrared TX
IR is transmitted out to control display device.
E
HDMI Output
Connect a HDMI cable between this port and the display device (i.e. your TV).
F
Infrared RX
IR Receiver inserted here and connected to the underside of the display device. (see below).
CONNECTION DIAGRAM
B
A
D
E
F
C
RECEIVER
VHR-1x
CLASS B
OUTPUT
RX
TX
INPU
T
LINK
POWER
INFRARED INSTALLATION (OPTIONAL)
The IR Emitter is to be mounted over the source’s IR window. The
IR Receiver bud should be mouted underneath the display (TV) with
the smallest end forwards and the sticky pad affixed upwards.
IR Receiver: Square with a shiny surface
IR Emitter: Identified by a matte surface
INITIAL SETUP
•
Connect a standard Ethernet cable (while the matrix is disconnected from the power source) from your router or network switch. NOTE:
cross over cables are not supported.
•
Connect your source devices into the HDMI input ports using a High Speed HDMI cable or better (not supplied).
•
Connect category (Cat5e/6/7) cable between the VHD-8x matrix Output port and the VHR-1x receiver. Complete the connection from the
receiver to the Display device (i.e. TV) via an HDMI cable.
•
Once all connections have been made, connect the power supply cable and turn the matrix on by pressing the power switch .
•
The system is designed to be on and connected to an active internet connection at all times. It will operate correctly without being
connected to a network (or the internet) but certain functions will not be available including RTiQ.
CONFIGURING NETWORK SETTINGS
•
By default the matrix is set to retrieve an IP address via DHCP. You must connect the system to a router or server that has DHCP
enabled. Once initially configured you can modify this setting and switch to a static IP address.
•
Ensure that the new settings are correct before saving as you will no longer be able to access the matrix if they are incorrect.
•
In order for the internet based functions to operate such as the RTiQ and gotomymatrix.com you must provide at least one valid DNS
address. We recommend using the Google Public DNS address 8.8.8.8 for Primary DNS and 8.8.4.4 for Secondary.
•
NOTE: It is possible to configure and operate the system without an internet connection. However to configure the system from its
defaults, a local network connection is required. Normal operation of the CEC and IR control systems does not require any network
connection, but IP based control or Web based control does require a persistent network connection.
CONNECT TO THE WEB INTERFACE
•
The built-in web interface can be accessed from any locally connected device (ex. PC, tablet) via Wi-Fi or wired network connection.
•
The monitoring LED on the front of the matrix must be a solid green, indicating an internet connection.
•
Access the web interface by visiting www.gotomymatrix.com using any web browser.
•
The home page of the UI displays the current matrix routing. Highlighted devices are active.
•
Many functions are not visible to the user during normal operation, to access these advanced options click on the
‘Monitoring’ link on
the left side navigation, then click on the ‘[Admin]’ link at the foot of the page and login - the default password is admin.
IP CONTROL VIA RTI CONTROL SYSTEM
•
TCP/IP: For IP control via an RTI control system, the VHD-8x must be set to the same network segment as the RTI control processor.
•
Visit the rticorp.com dealer website to download the driver used in the RTI control system programming.
SETTING UP CEC
•
Common brand names for CEC are, (Samsung), BraviaLink or BraviaSync (Sony), EasyLink (Philips), SimpLink (LG), VieraLink
(Panasonic) Kuro Link (Pioneer) CE-Link and Regza Link (Toshiba), RIHD (Onkyo). More and more devices are using the common name
“HDMI-CEC”. NOTE: Often it is disabled by default, and you may need to enable it in the settings menu before continuing.
•
The brand/model of TV will determine which button to press to see a list of source devices. For example, on a Sony TV, press the “Sync
Menu” button, this brings up a menu, from here select HDMI Device and your source devices are listed.
•
In other brands, simply pressing the “Source” button will list all of the devices alongside other inputs (such as Network or USB media).
INPUT 1
OUTPUT 1
INPUT 2
INPUT 3
INPUT 4
INPUT 5
INPUT 6
INPUT 7
INPUT 8
OUTPUT 9
OUTPUT 10
ETHERNET
GLOBAL IR
IN
OUT
OUTPUT 2
OUTPUT 3
OUTPUT 4
OUTPUT 5
OUTPUT 6
OUTPUT 7
OUTPUT 8
IN
IR 1
OUT
IN
IR 2
OUT
IN
IR 3
OUT
IN
IR 4
OUT
IN
IR 5
OUT
IN
IR 6
OUT
IN
IR 7
OUT
IN
IR 8
IN
IR 9
IN
IR 1
0
OUT
P O W E R E D B Y
SYSTEM HEALTH
NETWORK
CLOUD
VHD-8x Matrix Switcher
1
2
7
6
10
9
8
3
5
4
SYSTEM HEALTH
NETWORK
CLOUD
VHD-8x Matrix Switcher
VHD-8x
8x8 HDBaseT Matrix Switcher Kit



















