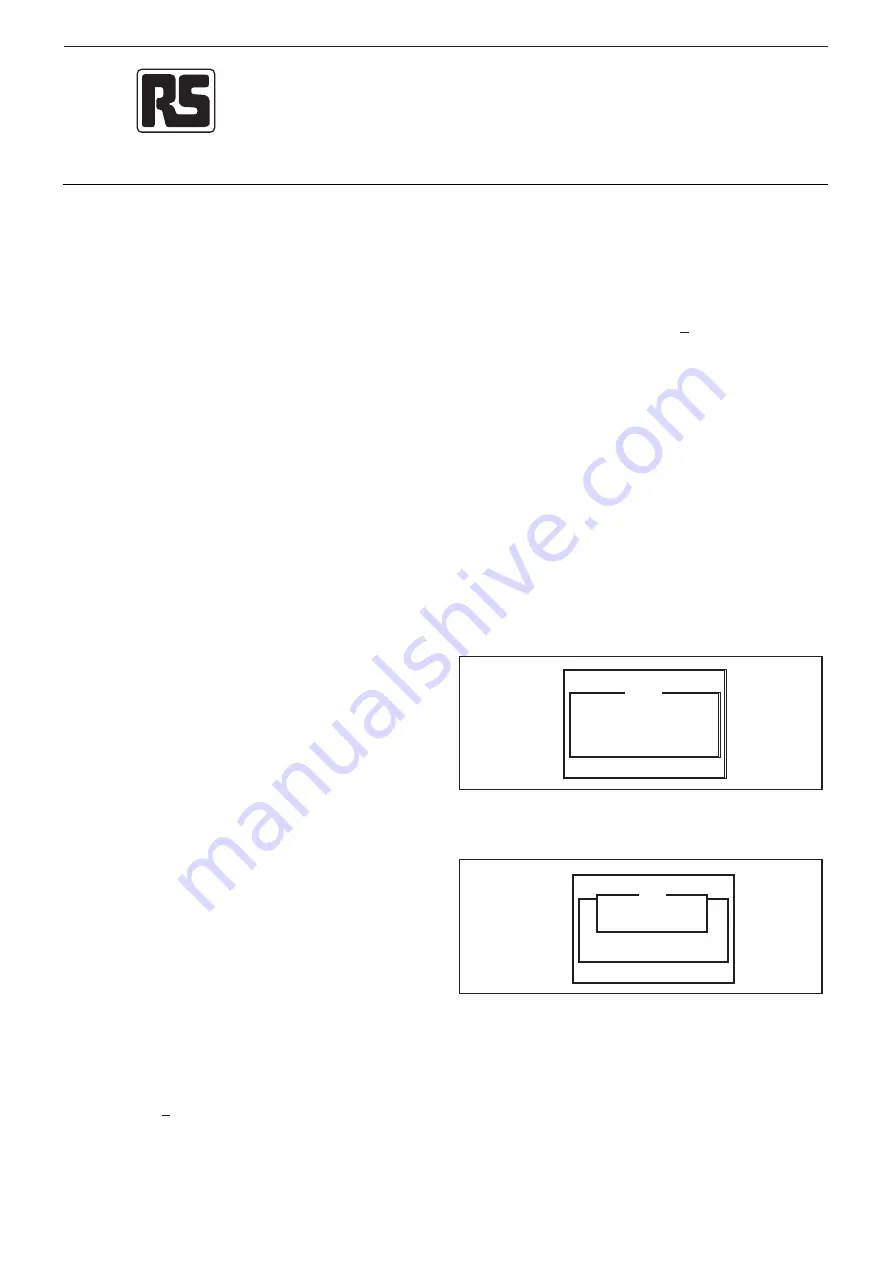
Instruction Leaflet
RS
stock no. 218-021 & 218-037
Issued August 1997
9368
Resource Sharers
Introduction
These innovative resource sharers provide a low-cost solution
to the problem of the printer buffering and sharing. These
instructions provide a quick reference guide to the installation
and use of the resource sharer, giving many computers access
to two printers.
Installation
Ease of installation is a key feature with truly plug-in-and-go
setup.
1. Power off all equipment including PCs and printer(s), to
eliminate the possibility of damage as connections are
made. Disconnect the parallel input cable from the printer.
2. Connect a 36-way Centronics male (plug) to 36-way
Centronics male cable (
RS
stock no. 202-313) between the
output port of the resource sharer and the Centronics
parallel port of your printer.
Connect a second cable
between the remaining output port of the switch and your
other printer.
3. Connect a standard parallel PC-printer cable (
RS
stock no.
202-600) between the printer port of each computer and a
female (socket) Centronics input port of the resource
sharer.
4. Attach the power supply to a nearby mains socket and plug
into the switch.
5. Power on all equipment and test the installation by printing
as normal. All printouts will be directed to output A until the
destination selection software has been configured.
Configuring PRINTSEL
This destination selection software allows the user to select the
required printer at the touch of a key.
Compatibility
The
PRINTSEL
destination selection software is suitable for use
with all IBM PC and compatible computers.
Installing the software
A floppy disk (3.5" format) is supplied with your resource
sharer.
●
Insert the floppy disk in the A: drive of your computer and
type: A:INSTALL (Return).
Install menu appears with options:
Auto - SS
Res - Shr
Par - Swit
Sev - Swit
Use the cursor keys to select PAR - SWIT (RETURN)
●
A screen appears with:-
The software used for changing destination on your parallel
switch will be copied to a directory on your hard disk.
Follow the on screen instructions for entering directory
names and modifying your system files. Press spacebar to
continue.
Would you like to install the PRINTER files for Microsoft
Windows? Y
In which directory would you like to install the files for the
RS Parallel Switch C:\PRINTERS (default)
Enter the disk drive and directory where you want the installed
files to go. This will normally be shown. If the specified
directory does not exist it will be created.
Please enter the name of your Microsoft Windows directory C:/
Windows.The command for the Software needs to be added to
the AUTOEXEC. BAT file, to insure it is run whenever your
computer is powered up.
INSTALL will ask:-
“Would you like to modify your AUTO EXEC. BAT and
CONFIG. SYS files automatically” Y
You are recommended to select automatic modification of the
AUTO EXEC. BAT and CONFIG. SYS. Back up copies will be
made.
Which disk drive do you wish to boot from? (C:) (default). Enter
the letter of the disk you usually boot from.
The Printsel for windows files have been installed. When you
next run Windows, after you reboot your P.C. there will be a new
printsel program group, and the Windows printer selection will
be enabled.
Configuration of key-presses
1. Select the drive and directory, where the software has been
installed and type CONFIG (Return).
The EDIT
CONFIGURATION screen will appear on screen (see
Figure 1), with the PRINTER option highlighted.
2. Press SPACE to enter your printer name. A window will
open, allowing you to enter a name (up to 12 characters) for
the printer connected to the first output. This option has no
effect on the operation of the software, but acts as a
reminder for configuration purposes.
Press RETURN to
move back to the main menu.
3. Press the DOWN ARROW to select Hot-Key. This option is
used to configure the key selection for the first printer.
Press SPACE to open the Hot-Key window. The following
screen will be displayed (see Figure 2).
Enter your chosen key-presses now, to select the first
printer. The keys used can be any combination of ALT,
CTRL, LEFT SHIFT and RIGHT SHIFT together with another
key.
Choose a selection that won't clash with any
applications that are used on this computer.
4. Press the DOWN ARROW to move the highlight to SWITCH
TYPE. Pressing the SPACE BAR will cycle between APS2,
SPS-PLUS, NDX, EASY SWITCH, DXS-16 and JB-RANGE.
Ensure that JB-RANGE is selected.
5. Press the DOWN ARROW to select PORT TYPE. Pressing
the SPACE BAR will cycle between SERIAL, PARALLEL and
DEBUG VIDEO.
Ensure that this option is set to PARALLEL.
PRINTSEL Configuration Version 1.60
Copyright © NEL 1990-93
PRINTSEL Configuration file, PRINTSEL. CFG
Printer
Hot Key
Switch Type
Port Type
Port Number
Select
Comment
=
=
=
=
=
=
=
LASER
JB-Range
Parellel
LPT1:
00000000 00
Press Ctrl +1 to connect LPT1: to first Printer
Alt + Left Shift +F1
F1-Help
¯
-Move Spc-Change Del-Delete
¿
-Enter Esc-Exit PgDn/Up-Next/Prev
Get Hot Key
Press Hot Keys to connect LPT1: to LASER
Alt + Right Shift + F1
PRINTSEL Configuration Version 1.60
Copyright © NEL 1990-93
PRINTSEL Configuration file, PRINTSEL. CFG
Printer
Hot Key
Switch Type
Port Type
Port Number
Select Byte
Comment
=
=
=
=
=
=
=
First Printer
Ctel +1
Parallel Switch
Parellel
LPT1:
00000000 00
Press CTRL +1 to connect LPT1:TO
FIRST PRINTER
Alt + Left Shift +F1
Edit Configuration
F1-Help
¯
-Move Spc-Change Del-Delete
¿
-Enter Esc-Exit PgDn/Up-Next/Prev
Figure 1
Figure 2




















