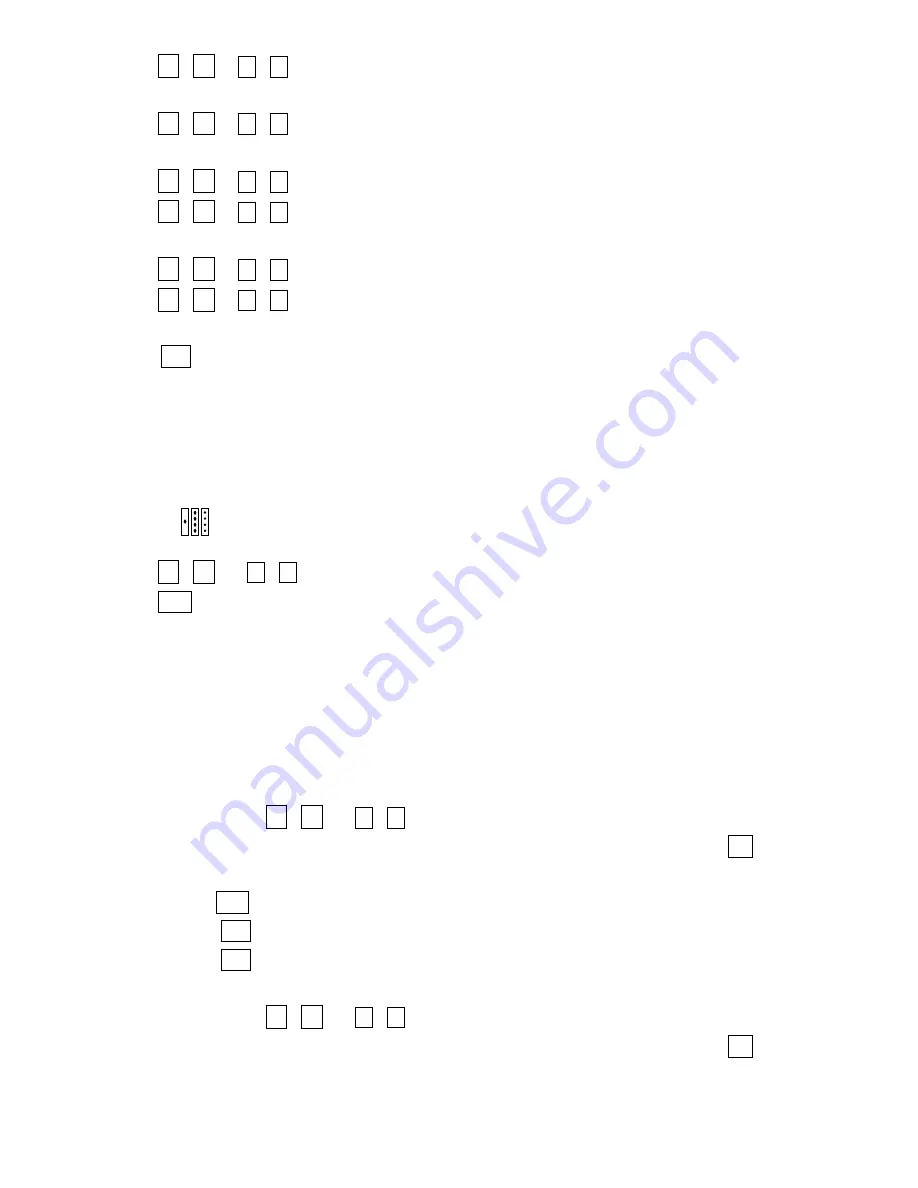
Page 5
•
Tap
∧
/
∨
or
Ï
/
Ð
to go to the tenth line and input email address. Screen message
“EMAIL” appears.
•
Tap
∧
/
∨
or
Ï
/
Ð
to go to the eleventh line and input address. Screen message
“ADDRESS” appears.
•
Tap
∧
/
∨
or
Ï
/
Ð
to go to the twelfth line and input city. Screen message “CITY” appears.
•
Tap
∧
/
∨
or
Ï
/
Ð
to go to the thirteenth line and input state. Screen message “STATE”
appears.
•
Tap
∧
/
∨
or
Ï
/
Ð
to go to the fourteenth line and input zip. Screen message “ZIP” appears.
•
Tap
∧
/
∨
or
Ï
/
Ð
to go to the fifteenth line and input note. Screen message “NOTE”
appears.
•
Tap OK at any time to save the inputted record and return to Phone entry screen.
Viewing records:
The records are displayed in the following 2 formats:
i. In alphabetical order of company.
ii. In alphabetical order of last name.
•
Toggle to select the display format.
•
Tap
∧
/
∨
or
Ï
/
Ð
to select the desired record.
•
Tap
OK
or tap the record directly to read.
•
To view characters which are not displayed tap the corresponding line.
Searching for Records:
Records can be located by searching in the following 2 ways:
1. By typing the first character of the name directly:
¾
Input the first character of the name directly
¾
If a matching record is found, the record will be shown. If more than one record is
found, tap
∧
/
∨
or
Ï
/
Ð
to select the desired record. If no matching record is
found, the message “NO RECORD” will be displayed on screen and press esc to return
to the Phone screen.
2. By using find key:
¾
Tap find and input string to search
¾
Tap
OK
to start searching
¾
If a matching record is found, the record will be shown. If more than one record is
found, tap
∧
/
∨
or
Ï
/
Ð
to select the desired record. If no matching record is
found, the message “NO RECORD” will be displayed on screen and press esc to return
to the Phone screen
















