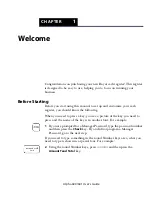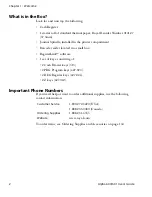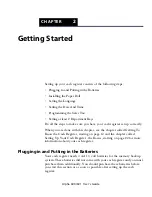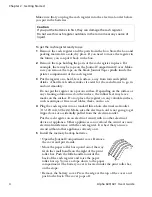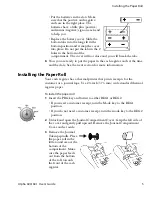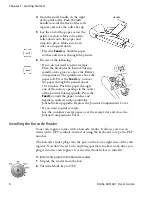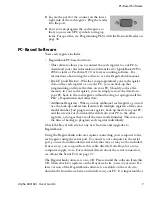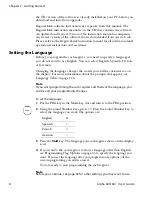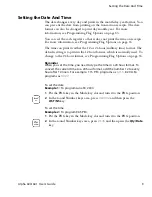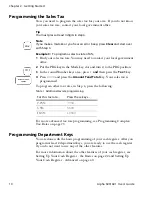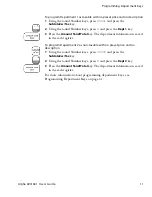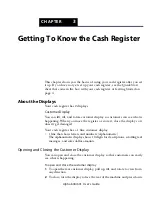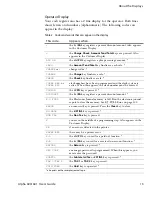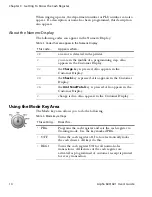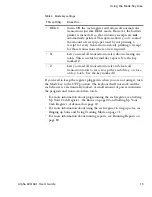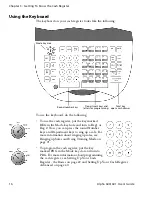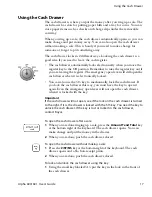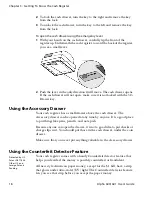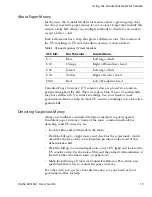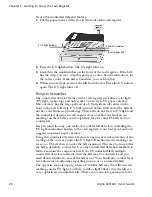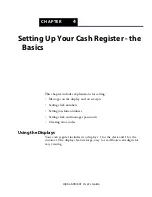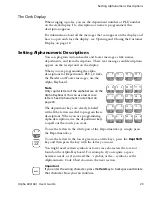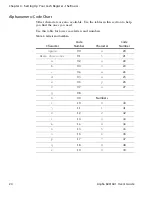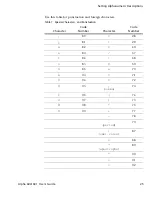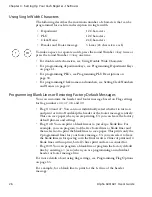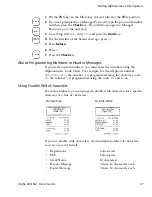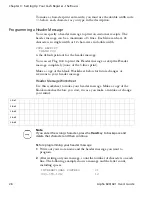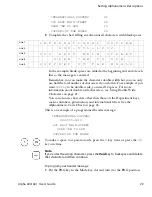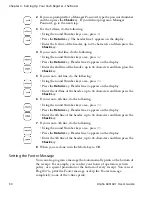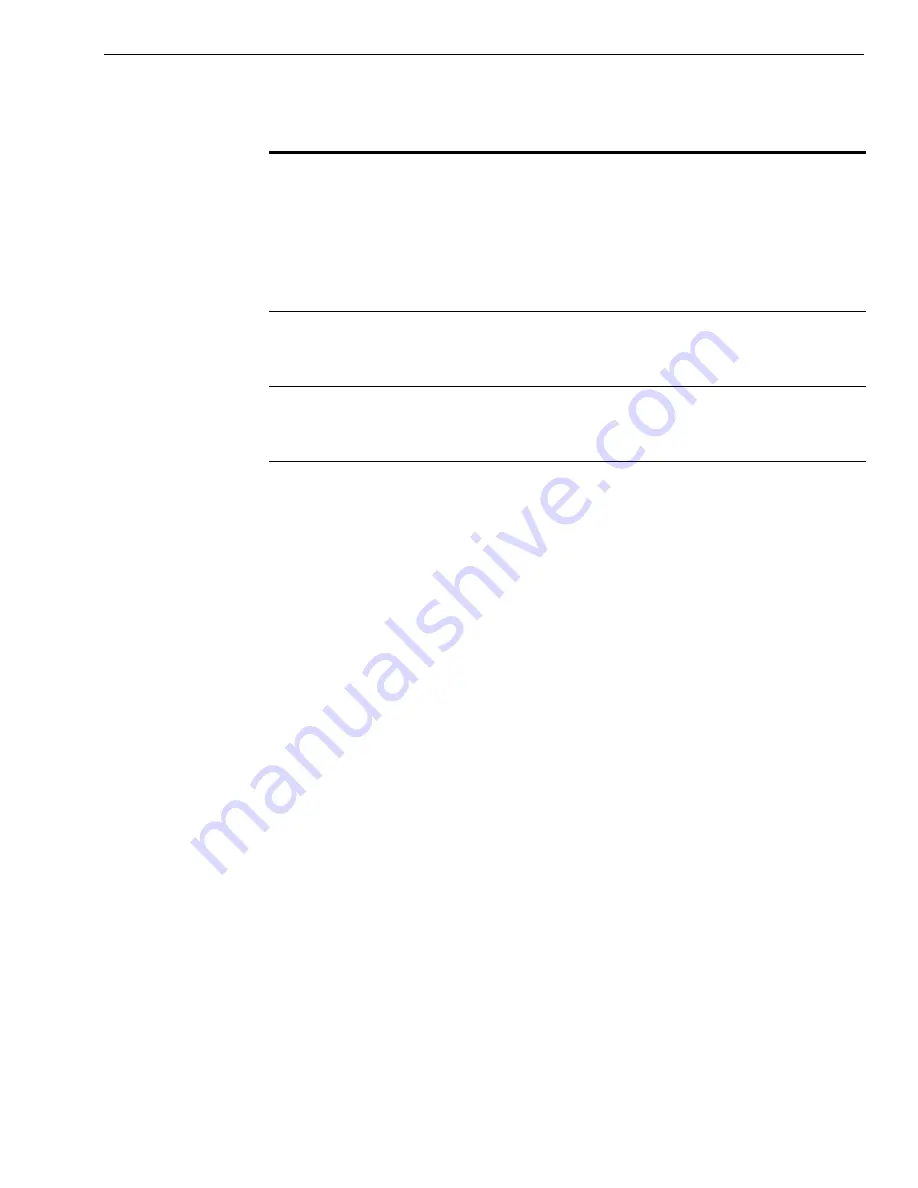
Alpha 600/601 User’s Guide
15
Using the Mode Key Area
If you need to keep the register plugged in when you are not using it, turn
the Mode key to the OFF position. The keyboard will not work and the
cash drawer is electronically locked. A small amount of power maintains
the program and transaction data totals.
• For more information about programming the cash register, see Setting
Up Your Cash Register - the Basics on page 22 and Setting Up Your
Cash Register - Advanced on page 40.
• For more information about using the cash register to ring up sales, see
Ringing up Sales and Using Training Mode on page 71.
• For more information about running reports, see Running Reports on
page 80.
• REG2
Turns ON the cash register and allows all normal sales
transactions just like REG1 mode. However, the built-in
printer is turned-off so that customer receipts are
not
automatically printed. This option allows you to control
the amount of receipt paper used by not printing a
receipt for every transaction and only printing a receipt
for those transactions where one is required.
• X
Lets you read all transaction totals without clearing any
totals. This is useful for mid day reports. Use the key
marked Z.
• Z
Lets you read all transaction totals and clears all
transaction totals to zero, except the end of day, or close
of day, totals. Use the key marked Z.
Table 4 Mode key settings
This setting...
Does this...