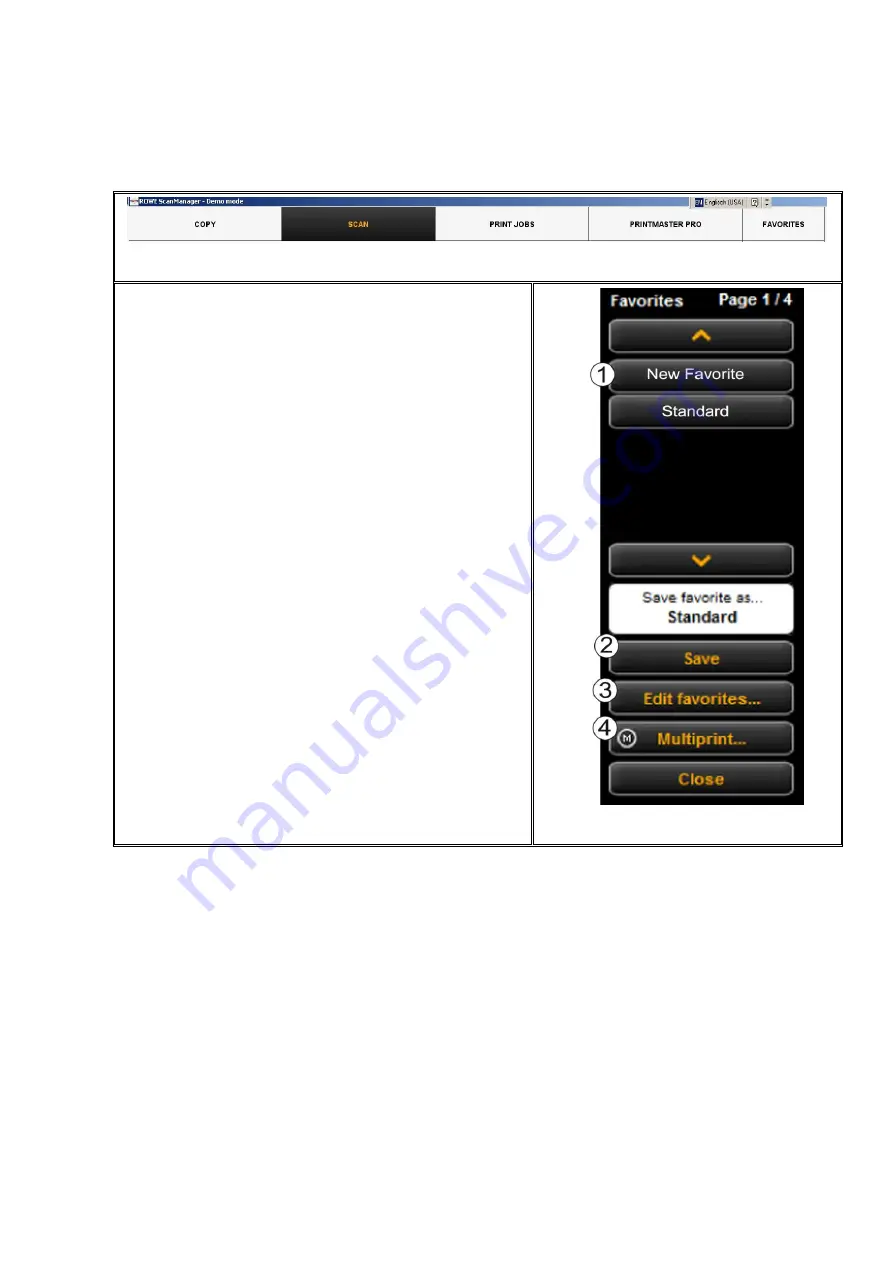
60
Figure 5.36: Functions - Favorites
When clicking the "Favorites“ function, the depicted
menu pops up:
1.
Favorites
: Here, all favorites already saved
are listed. In order to load and activate the
saved settings, simply click on the entry in
the list.
2.
Save favorite
: If you want to save the current
settings as favorite, press the "
Save
“ button.
Prior to this enter a name in the text field. If
a favorite with this name already exists, you
are asked whether to overwrite the latter.
3.
Edit favorites
: Here, you can rename
favorites and / or allocate them to numberal
keys on the control panel of the scanner (see
Figure 5.38).
4.
Multiprint
: This function is useful if you want
to issue copies on several output devices.
The Multiprint function is described in a
separate chapter (see Chapter 5.12.1)
Figure 5.37: Favorites
Summary of Contents for Scan 600-20
Page 1: ...R O T H WE B E R G m b H ROWE Scan 600 Series O P E RA T I N G M A N UA L RE V I SI O N 1 4...
Page 55: ...56...
Page 70: ...71 5 14 4 Job Settings Figure 5 50 PrintMaster PRO Job settings...
Page 94: ...95...
Page 109: ...110 Figure 7 25 Cost Control Settings...
Page 128: ...129...
Page 133: ...134 Figure 9 1 WEEE symbol...
Page 135: ...136 D About this System Copyright 2003 2012 ROTH WEBER GmbH All rights reserved...
Page 140: ...141...






























