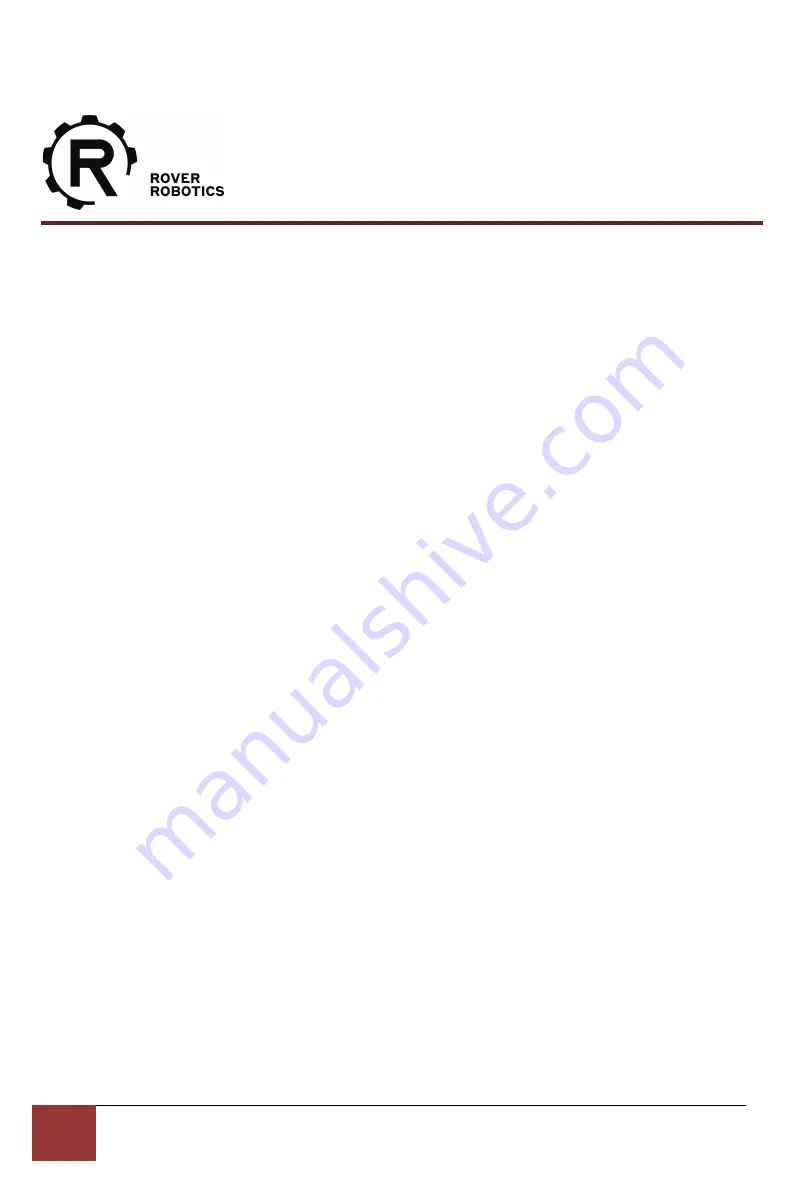
B) Powering On the Robot
Robot
There is a red power button on the fan side of the robot’s main chassis, opposite of the
battery door.
Power On:
Insert the battery into the robot, or if the robot is in sleep mode, hold down the power
button for 2-3 seconds and release. Notice that the green LED illuminates on the Payload
USB/Serial Breakout Board.
Power Off:
Hold down the power button for 2-3 seconds and release. Wait a few seconds for system
to power down. Notice the green LED will go off on the Payload USB/Serial Breakout
Board. The robot is also powered off whenever the battery is removed.
Sleep Mode:
The battery may be stored in the robot and the robot remains powered off. To do this,
press the red power button and hold continuously while inserting the battery until the
battery door is closed. Then release the button. If the fans didn’t turn on, the robot is
powered off and in sleep mode.
C) Installing the Wheels or Flippers
Before driving the robot, please make sure that the robot’s wheels or flippers are installed.
Wheels:
Large drive wheels slide onto the hubs and connect to the black drive tubes via splines.
The same splines engage on the other end of the drive tube with the robot’s output pulley.
Slide the wheels on until they bottom out after engaging with the drive tubes.
5
Open Rover User Manual Rev A 06/2018








