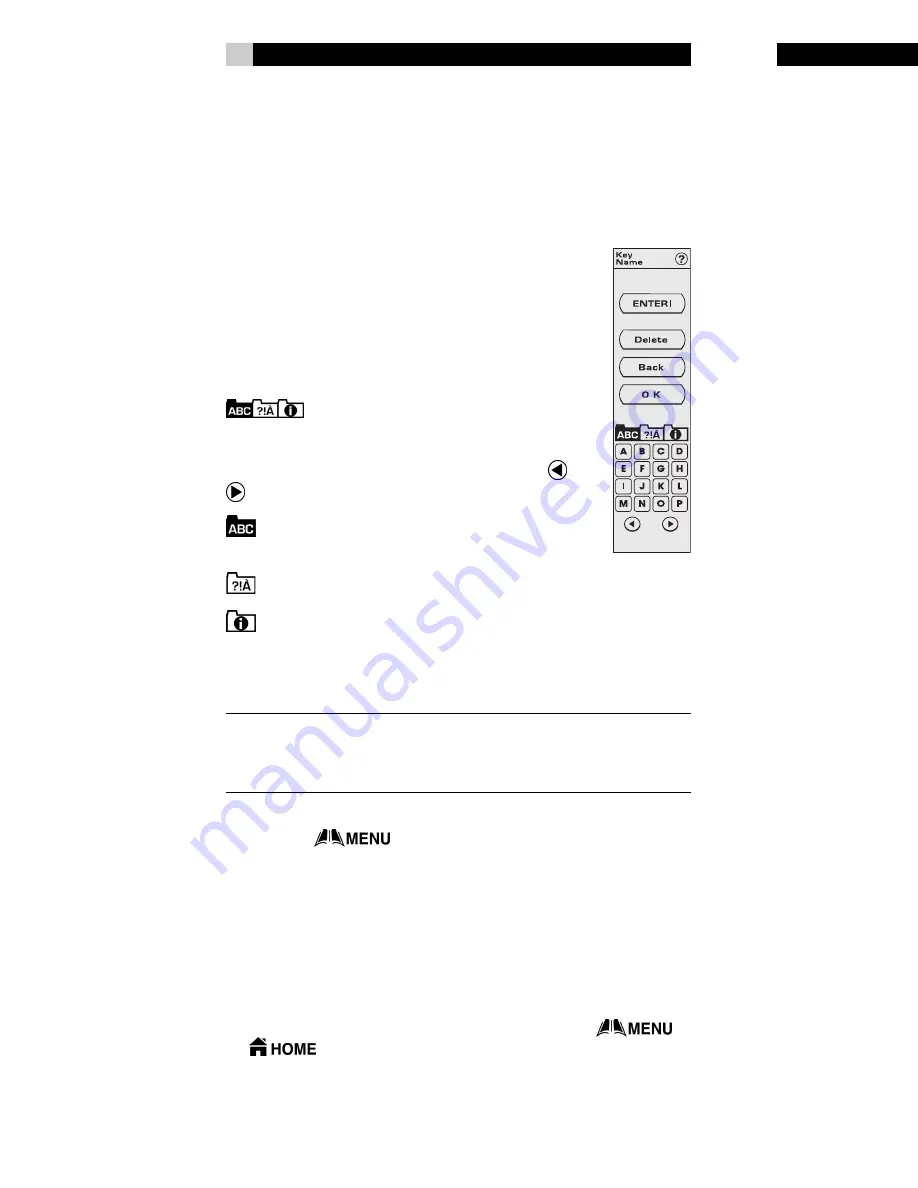
English
RR-1070
12
Advanced Set Up
Editing Key Labels
The letter and symbols shown on most of the soft keys can be changed.
During the editing process you will go to the Device Name or Key Name
editing pages.
In this page the top window is the editing box.
• Touch
DELETE
to remove the previous character(s).
• Touch
BACK
to cancel the process and return to the
previous page.
• Touch
OK
to accept the label shown in the editing
box.
At the bottom of the page is the character selection area.
There are three character sets as indicated by the
. Touch the folder symbol to change to an-
other character set.
All three character sets have multiple pages. Touch
or
to go to other pages.
has all the normal letter and number characters and
the SPACE character.
has punctuation, symbols and special characters.
has symbols related to a full range of A/V system control functions.
Touch
MENU
or
HOME
hot key to cancel the process and return to the
corresponding pages.
NOTE:
The key must have been programmed with a control code
before the label can be edited. Preprogrammed control codes are all
labeled. As part of the control code learning process you can enter a
label or leave the key blank and then add a label later.
To Change a Control Key or Device Key Name
• Touch the
hot key to go to the
Main Menu
.
• Touch
EDIT
to go to the
Edit Menu
.
• Touch
KEY NAME
or
DEVICE NAME
to select the type of key
you want to change.
• If you selected
DEVICE NAME
you go to the
Device Name
page.
Touch the device key you want to change. You will go to the
Device
Name
editing page.
• Use the keys as previously described to edit the label. Touch
OK
to
accept the label and return to the
Device Name
page.
• Touch another Device Name label to edit it or touch
or
to stop the editing process and return to the correspond-
ing page.
25
Troubleshooting and Common Questions
Q: My RR-1070 is not working!
A: Be sure the supplied batteries are installed with the correct polarity
and that they are fully charged. See the Battery Installation and Charg-
ing section of this manual.
A: If your RR-1070 should “lock up” or
“freeze” it may be necessary to reset
it. You can reset the RR-1070 by press-
ing the
RESET
key inside the battery
compartment. See the illustration.
Q: I have installed a code for my device from the provided code list but
the remote is not working or not working properly with my device.
A: The selected code is not matched with your device. Try another code if
it is available on the code list. Or use the
Auto Search
feature to
locate another code. Or you can use the original remote to reprogram
the RR-1070 using the Learning Function. See the Configuration and
Set Up and Learning New Commands sections.
Q: I have used my original remote to reprogram the RR-1070, but some
commands work inconsistently.
A : Your original remote may have dual signal commands. Try re-pro-
gramming the RR-1070 for dual signal commands as described in the
Dual Signal Learning section.
Q: I cannot move a key to another location.
A: The two keys you want to exchange positions must be the same type.
You cannot exchange the position of one key with a key of a different
type. See the Moving a Key section.
Q: The back lighting is not working.
A: You must select either
By Sensor
or
Always On
in the Remote Setting
menu. See the
LCD Display and Backlighting Controls section.
Q: How can I prevent someone from changing the settings of my RR-1070
?
A: Activate the “Password ” function to lock your remote. See the
Pass-
word
section.
Q: I forgot my password.
A: Use the factory preloaded universal password, “AAAAA”.
Q: How can I restore the factory preloaded setting of the RR-1070
?
A: Carefully follow the instructions in the Restore Factory Settings section.
Q: What is Smart Key
?
A: The Smart Key feature of the RR-1070 enables you to program a se-
ries of commands, with or without necessary time delays. When you
touch a programmed Smart Key the RR-1070 sends a chain of IR sig-
nals automatically. See the Smart Key programing section.



























