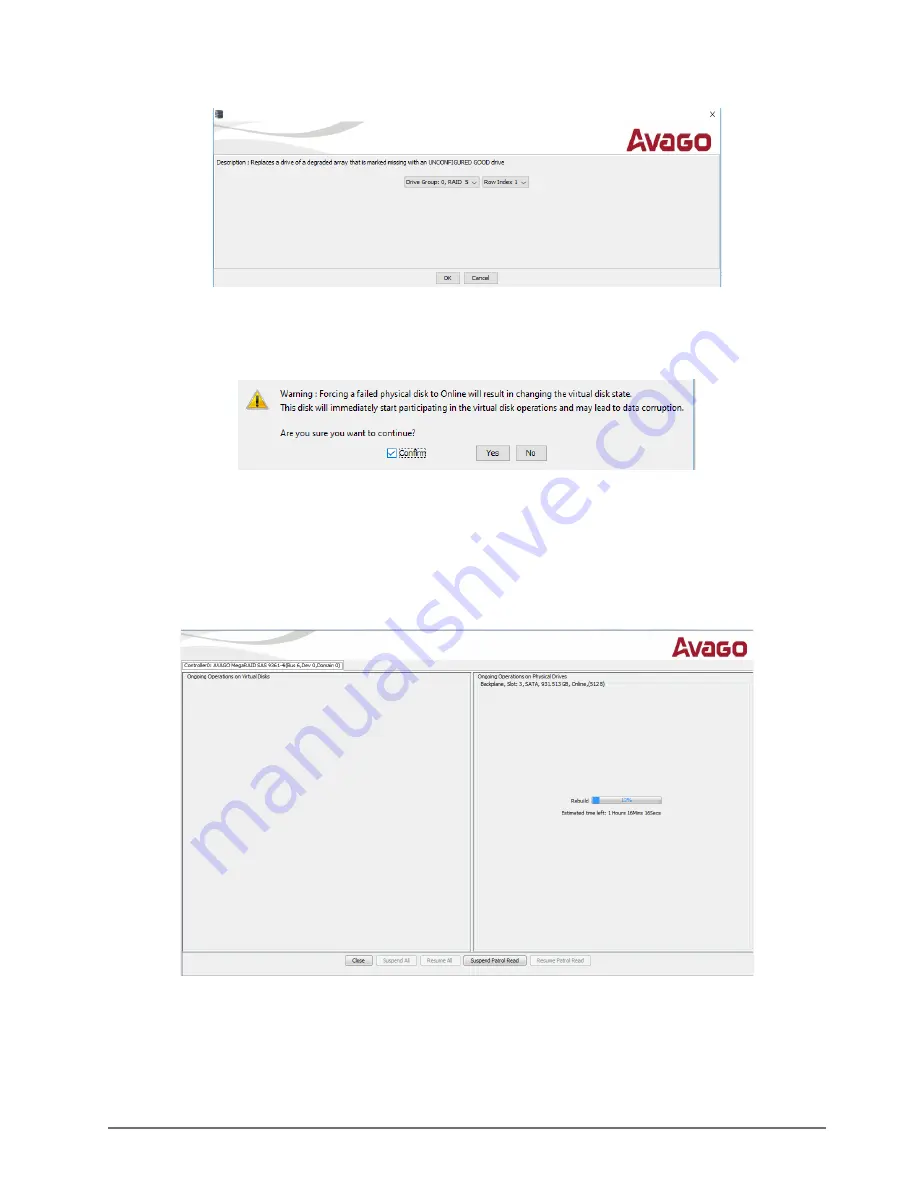
Voyager Maintenance Guide (v02)
Hard Drive Maintenance • 4–7
7.
In the
Confirmation
dialog, click
OK
.
Figure 4.10
Confirmation Dialog - Replace Missing Drive
8.
Right-click the drive again and select
Make Drive Online
.
A confirmation dialog opens.
Figure 4.11
Confirmation Dialog - Putting Drive Online
9.
Select the
Confirm
check box and then click
Yes
.
To view the build progress:
1.
Select
Manage
>
Show Progress
to monitor the rebuild progess.
The
Group Show Progress
window opens.
Figure 4.12
Group Show Progress
2.
Click
Close
when the process is complete.






























