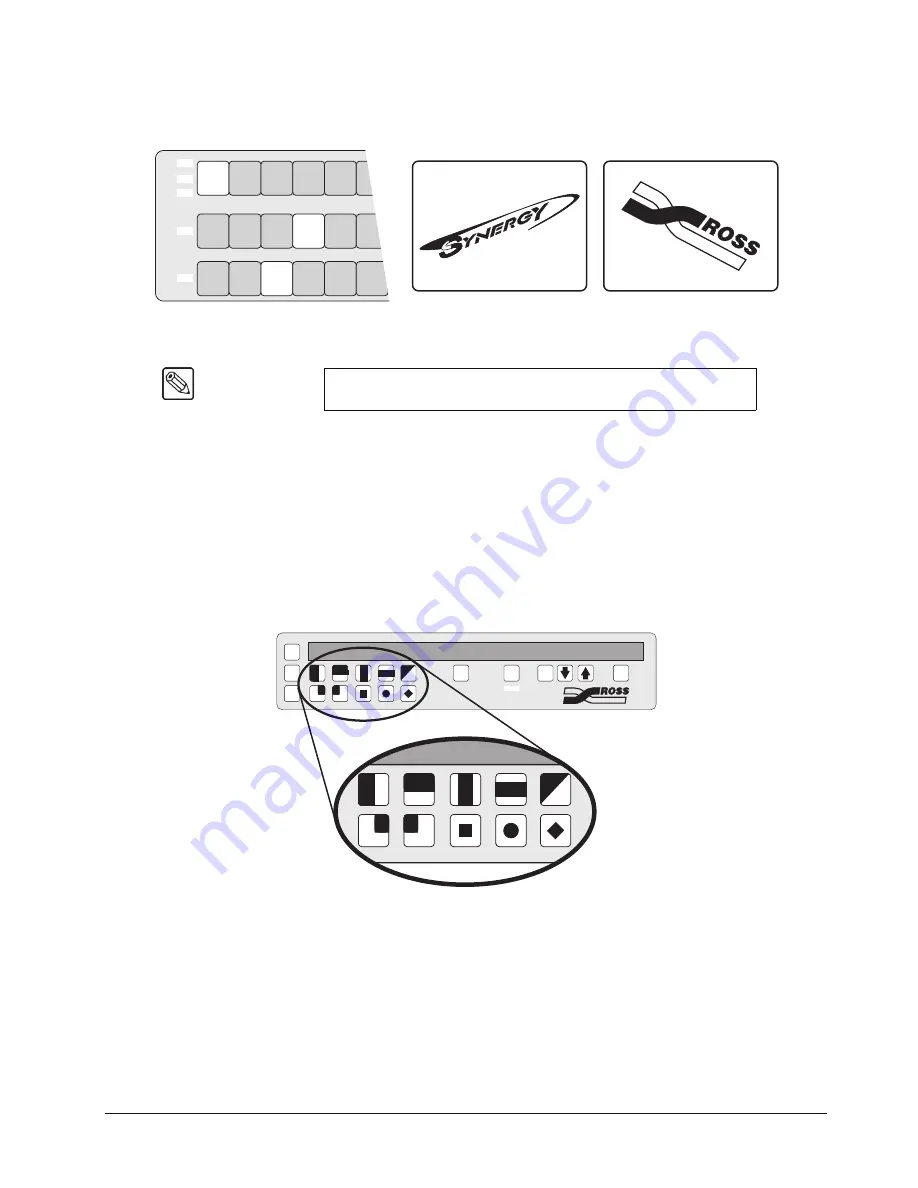
Synergy 100 MD Operator’s Manual (v7.2 MD-S100)
Pattern and Effects Control • 6–7
The following figure illustrates the MLE and monitor setup
after
the wipe.
MLE and Monitor Setup – After the Wipe
Selecting Wipes
The
WIPE
feature of your switcher allows you to select from over 60 wipes, including those that are
normally hidden from view on the panel.
Use the following procedure to select a
Wipe
:
1. In the
Transition Control Group
, press
WIPE
. The lamp on the button will illuminate
green.
2. To choose one of the 10 patterns as shown in the
Effects Control Group
, press the
desired button.
Pattern Buttons — Effects Control Group
3. To access the additional user wipe patterns, double press any of the pattern buttons. The
selected LED will flash, and the current “extended wipe” pattern number
will be
displayed in the
System Control Group
.
4. You will now have control of the
System Control Group
, and can use the
100
,
10
, and
1
buttons to select the patterns as desired. Refer to the following figure:
Note
Wipe borders can be modified to be any matte color. Refer to the
section “
” on page 6–10 for details.
KEY1
KEY2
DSK
PGM
PST
BLACK
BLACK
CAM
1
VTR
1
VTR
2
VTR
3
CAM
2
CAM
1
VTR
1
VTR
2
VTR
3
CAM
2
CAM
1
VTR
1
VTR
2
VTR
3
CAM
2
BLACK
Preview Monitor
(CAM 2)
Program Monitor
(VTR 1)
E F F E C T S C O N T R O L
M A T T E S
S Y S T E M C O N T R O L
EDIT
SEL
BACK
MENU
SEL
CNTR
DVE
SEL
REV
5
0
6
1
7
2
8
3
9
100
10
1
4
5
0
6
1
7
2
8
3
9
4
Summary of Contents for Synergy 100 MD
Page 1: ...Ross Video Limited Operator s Manual Software Issue 7 2 MD S100...
Page 10: ......
Page 50: ...2 10 Control Panel Introduction Synergy 100 MD Operator s Manual v7 2 MD S100...
Page 62: ...3 12 Using the Menu System Synergy 100 MD Operator s Manual v7 2 MD S100...
Page 80: ...4 18 Switcher Basics Synergy 100 MD Operator s Manual v7 2 MD S100...
Page 148: ...7 42 Keying Synergy 100 MD Operator s Manual v7 2 MD S100...
Page 182: ...10 12 Peripheral Control and More Synergy 100 MD Operator s Manual v7 2 MD S100...
Page 210: ...11 28 Global Store Synergy 100 MD Operator s Manual v7 2 MD S100...
Page 238: ...12 28 Squeeze Tease MD Basic Operation Synergy 100 MD Operator s Manual v7 2 MD S100...
Page 256: ...14 6 Advanced Positioning Synergy 100 MD Operator s Manual v7 2 MD S100...
Page 276: ...16 8 Preprocessor Effects Synergy 100 MD Operator s Manual v7 2 MD S100...
Page 316: ...17 40 Squeeze Tease MD Sequences and Wipes Synergy 100 MD Operator s Manual v7 2 MD S100...
Page 376: ...21 4 Appendix B Synergy Effects Synergy 100 MD Operator s Manual v7 2 MD S100...
Page 382: ...22 6 Appendix C Hotkeys Synergy 100 MD Operator s Manual v7 2 MD S100...
Page 386: ...GL 4 Glossary of Terms Synergy 100 MD Operator s Manual v7 2 MD S100...
Page 402: ...IX 16 Index Synergy 100 MD Operator s Manual v7 2 MD S100...






























