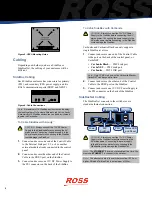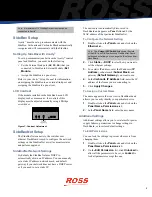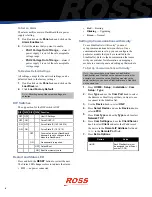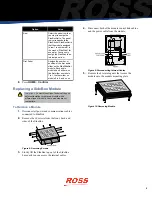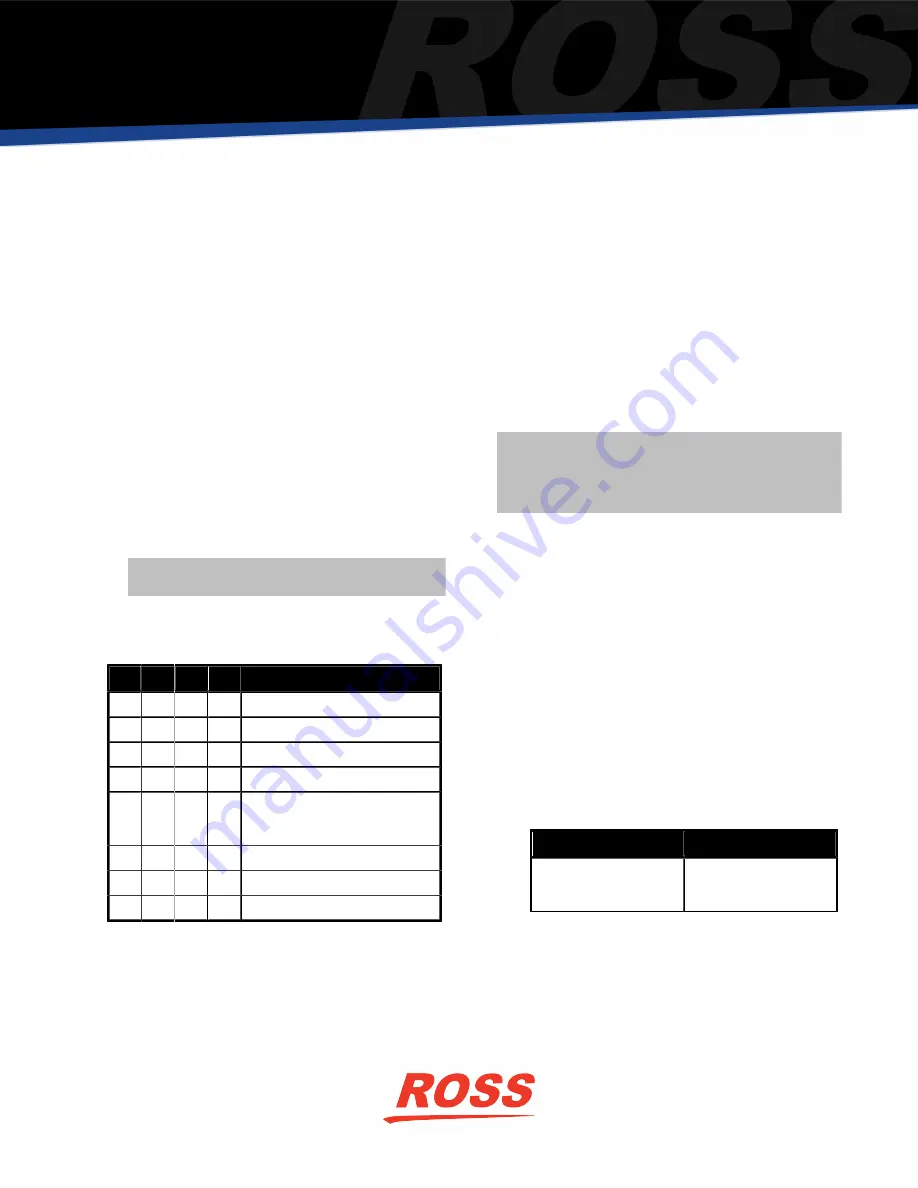
To Set an Alarm
The alarm notifies users in DashBoard that a power
supply is failing.
1.
Double-click on the
Panel
node and click on the
Alarm Enables
tab.
2.
Select the alarms that you want to enable.
•
PSU1 Voltage Out of Range
— alarm if
power supply 1 is out of the safe acceptable
voltage range
•
PSU2 Voltage Out of Range
— alarm if
power supply 2 is out of the safe acceptable
voltage range
To Restore Default Settings
All settings, except for the network settings, can be
defaulted back to the factory settings.
1.
Double-click on the
Panel
node and click on the
Load/Save
tab.
2.
Click
Load Factory Default
.
Note:
All setting, except the network settings, are
defaulted.
DIP Switches
The up position for the DIP switch is OFF.
DIP1 DIP2 DIP3 DIP4 Function
OFF OFF
User IP Settings
OFF ON
Force DHCP IP
ON OFF
Force Static IP (192.168.2.10)
ON ON
Force Static IP (10.1.2.10)
OFF
You must enter your DashBoard
password to save changes to this
module in DashBoard.
ON
No password is required.
OFF Default Boot
ON Boot from memory card
Restart and Status LED
Press and hold the
RESET
button to restart the unit.
The Status LED changes colors to indicate the status.
•
Off
— no power connected
•
Red
— Booting
•
Blinking
— Upgrading
•
Green
— Normal
Setting Up Communications with Acuity
™
To use SideBoxNet with Acuity
™
you must
set up communications between the two. Once
communications are set up you can configure the
particular module that you have installed in the
SideBoxNet. Refer to the documentation that came
with your switcher for information on mapping a
module to a control panel and setting up that module.
To Set Up Communications with Acuity
™
Note:
You cannot have more than one SideShotNet,
SideSlideNet, and SideStick on the same external row. For
example, you cannot have two SideStick modules on the
same row, but you can have a SideShotNet and a SideStick
on the same row.
1.
Press
HOME
>
Setup
>
Installation
>
Com
Setup
>
Type
.
2.
Press
Type
and use the
Com Port
knob to select
the Remote or PanelNet port that you want to use
to connect to the SideBoxNet.
3.
Use the
Device
knob to select
OGP
.
4.
Press
Select Device
and use the
Device
knob to
select
ePCH
.
5.
Press
Com Type
and use the
Type
knob to select
Network TCP
.
6.
Press
Com Settings
and use the
Client/Server
knob to select
Client
and enter the IP address of
the device in the
Remote IP Address
field and
5253
in the
Remote Port
field.
7.
Press
Extra Options
.
Option
Value
Unit ID
Each SideBoxNet must
be assigned to a different
number (
1
-
15
).
4