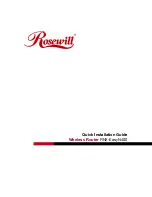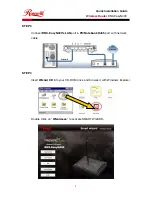Quick Installation Guide
Wireless Router
RNX-EasyN400
4
PPTP
1.
Select the
PPTP
radio button and then click on the
Next
button.
2.
Address Mode
: PPTP can be used with a dynamic or static IP address. If you
select the
Dynamic IP
radio button, then the IIP address in the next field is not
required. However, if you select the
Static IP
radio button, then the IP address
in the next field is required.
3.
PPTP Address
: Specify the IP address
4.
PPTP Subnet Mask
: Specify the subnet mask for the IP address.
5.
PPTP Gateway IP Address
: Specify the IP address of the PPTP gateway.
6.
PPTP Server IP Address
: If the PPTP Server’s IP address is different from the
default gateway, then you may specify it here.
7.
User Name
: Specify the user name which is provided by your ISP.
8.
Password:
Specify the password which is provided by your ISP, and then verify
it once again in the next field.
9.
Click on the
Next
button to continue.
10.
The WAN configuration is complete. Click on the
Connect
button to connect to
the Internet.
Static IP Address
1.
Select the
Static IP Address Connection
radio button and then click on the
Next
button.
2.
IP Address
: Specify the IP address for this device, which is assigned by your
ISP.
3.
Subnet Mask
: Specify the subnet mask for this IP address, which is assigned
by your ISP.
4.
Gateway Address
: Specify the IP address of the default gateway, which is
assigned by your ISP.
5.
Primary/Secondary DNS Address
: Specify the primary and secondary IP
address, which is assigned by your ISP.
6.
Click on the
Next
button to continue.
7.
The WAN configuration is complete. Click on the
Connect
button to connect to
the Internet.
Static IP Address
1.
Select the
BigPond
radio button and then click on the
Next
button.
2.
User Name
: Specify the user name which is provided by your ISP.
3.
Password
: Specify the password which is provided by your ISP, and then verify
it once again in the next field.