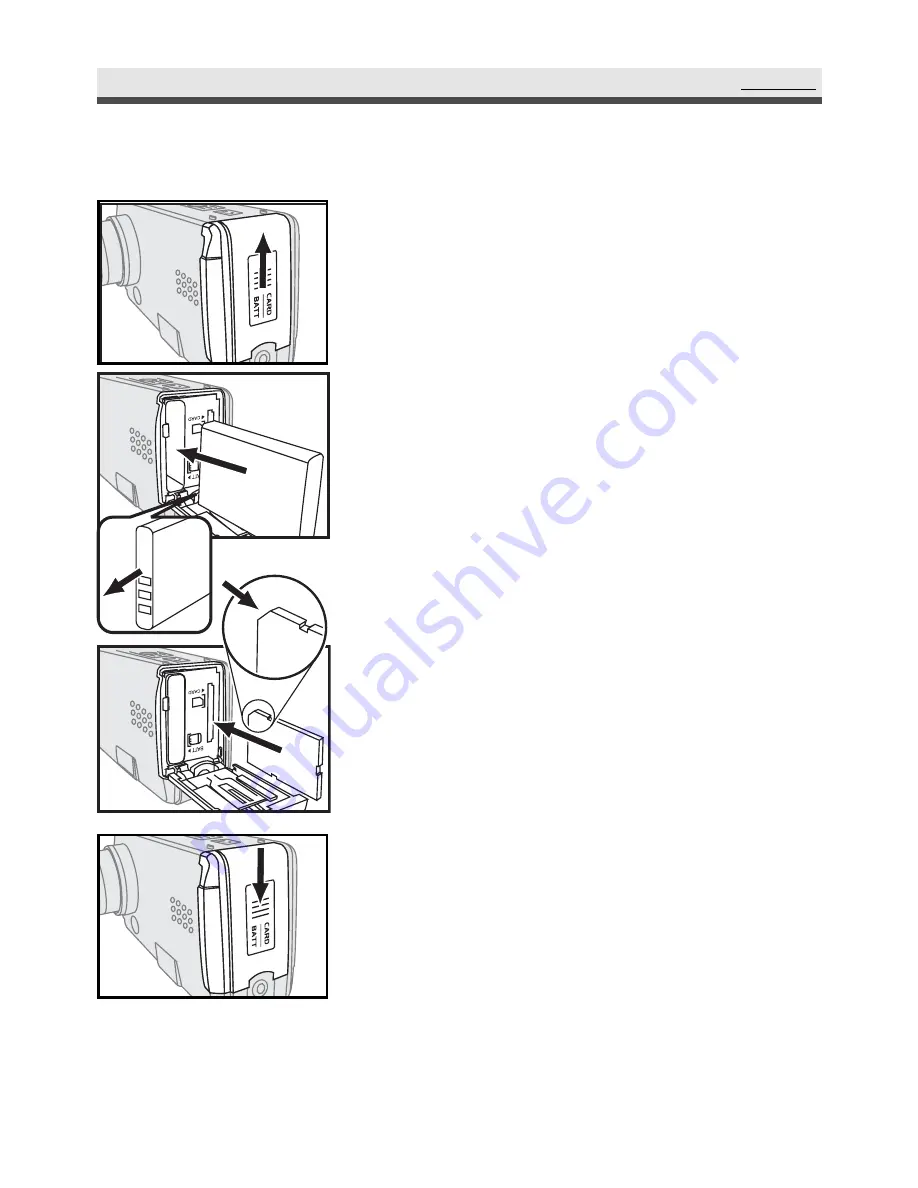
17
Set Up
.
Inserting the Battery & the Memory Card
1
Put the camera upside down with the front
of the camera facing you.
2
Open the battery / memory card door by
pushing it upwards.
3
Install a Li-ion battery.
4
Inserting a SD card and make sure it is in
place.
5
Close the battery/ memory card door by
pushing it downwards.
Note 1: To save the battery power, use the
viewfinder, instead of the LCD monitor
to take the picture. Besides, you can also
activate the power saving function. See
page 77.
Note 2: Be sure to close the battery/ memory
card door firmly, or you can't turn on the
camera.
Summary of Contents for dsx410
Page 1: ...Rollei dsx410 Gebrauchsanleitung Instruction Manual...
Page 2: ......
Page 13: ...13 Chapter 1 Getting Started Camera Parts...
Page 14: ...14 Chapter 1 Getting Started Set Up Mode Movie Mode Playback Mode Still Mode...
Page 45: ...45 Chapter 3 Reviewing Images and Video Clips Using the LCD Display...
Page 65: ...65 Installing the Software 6 Click Accept 7 Click Install 8 Restart your computer...
Page 89: ......






























