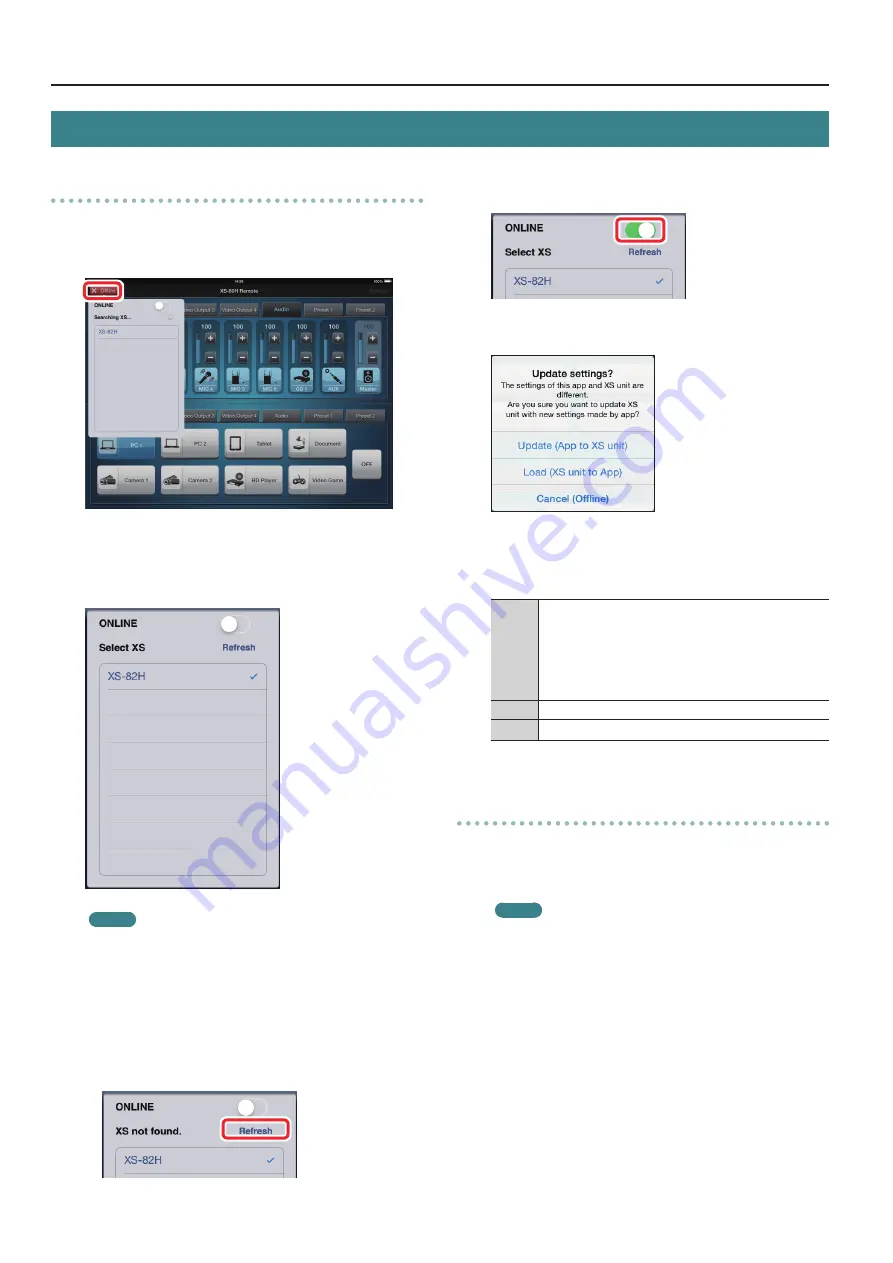
Setting Up XS-80H Remote
6
Selecting the XS-80H series Device to Operate by Remote Control
Initiating Communication with the XS-80H Series Unit
1.
Tap the [Online] button to display the ONLINE popover.
When the ONLINE popover appears, scanning for XS-80H series
units capable of communication starts.
2.
Select the XS-80H series unit to communicate with.
When an XS-80H series device capable of communication is found,
a screen like the one shown below appears. Tap the desired device
name to select it.
MEMO
5
When connecting multiple XS-80H series devices of the same
model, change the wireless ID on each XS-80H series unit to set
different device names for them. For details, refer to “Setting the
5
If no XS-80H series unit capable of communication is found
If no XS-80H series device is found, the message “XS not found.”
appears. If no XS-80H series device is found or the device name
of the desired XS-80H series unit is not listed, tap the [Refresh]
button to rescan.
3.
At the Online screen, tap the [ONLINE] switch or slide it to
the right.
If the settings for XS-80H Remote and the XS-80H series unit are
different, the following popup appears.
4.
Tap “Update” or “Load” in the popup.
Communication between the iPad and the XS-80H series device
starts.
Update
This sends the XS-80H Remote settings to the XS-80H series
device, overwriting the settings on the unit.
* Even when “Update” is selected, the following settings are
loaded into XS-80H Remote from the XS-80H series device.
5
The “Video Input” setting “Type”
5
The “Audio Control” setting “Source”
Load
This loads the XS-80H series unit’s settings into XS-80H Remote.
Cancel
This cancels the online operation.
Ending Communication with the XS-80H series Unit
1.
At the Online screen, tap the [ONLINE] switch or slide it to
the left.
Communication with the XS-80H series device ends.
MEMO
Communication with the XS-80H series device also ends if
XS-80H Remote is moved to the background.
When one of the following operations is executed by a
multitasking gesture, Auto-Lock, or the like, XS-80H Remote
moves to the background, and so communication with the
XS-80H series device ends.
5
Suspending the application
5
Switching the application
5
Connecting to Notification Center
* Multitasking gestures and Auto-Lock can be turned off under
“Settings.” This can help prevent ending communication
through unintended operation.
* When XS-80H Remote has been moved to the background,
communication automatically resumes when you start XS-80H
Remote again.










