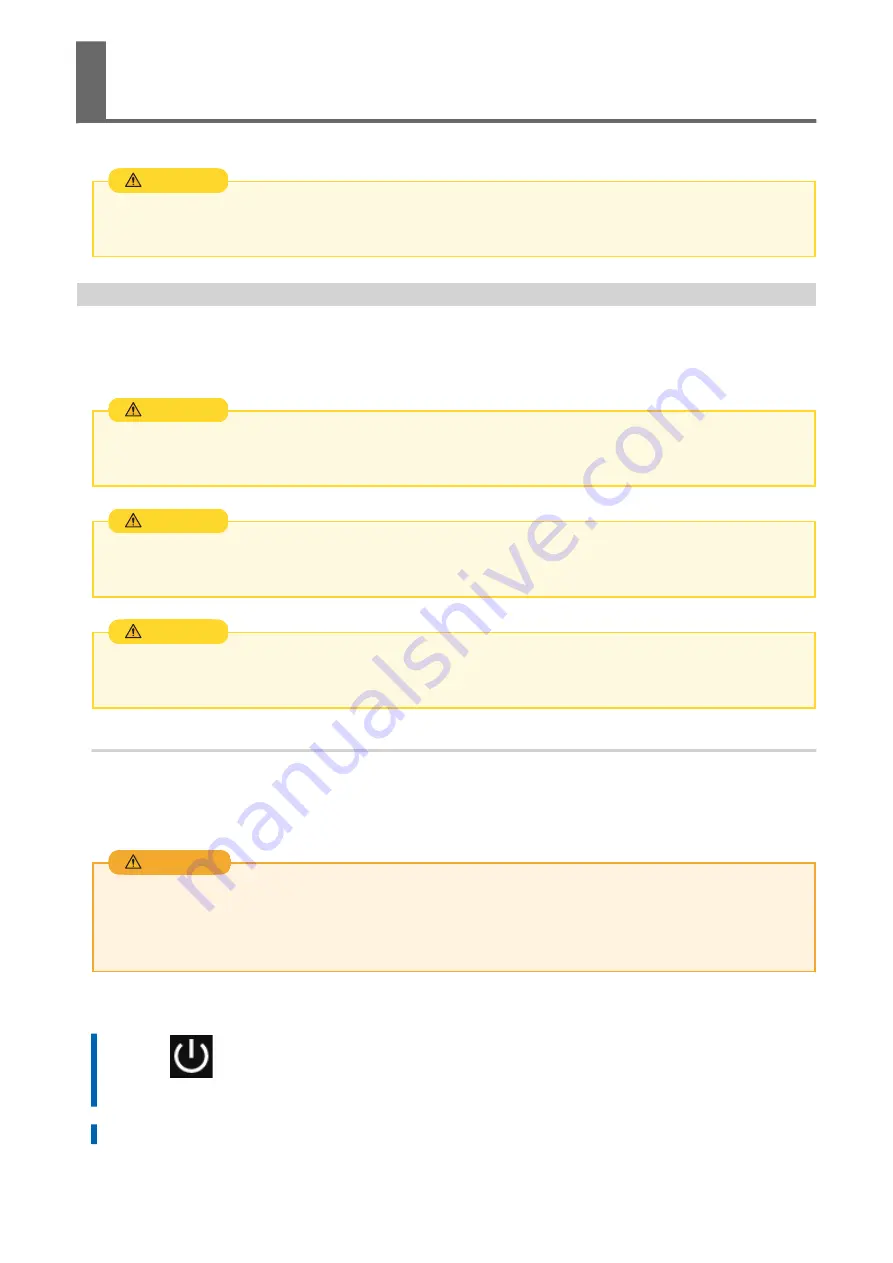
Do not touch the dancer roller needlessly.
The media take-up unit and feeder may move suddenly, which may result in injury.
CAUTION
Setup of Roll Media
Load the roll media on the printer. When the loading is finished, [Output possible.] is displayed as the sta-
tus. This work is referred to as "Setup of Media."
Load the roll media correctly.
Otherwise the media may fall and cause injury.
CAUTION
The roll media is approximately 35 kg (77.2 lb.) (30-inch model: 30 kg [66.1 lb.]).
To avoid injury, handle the roll media with care.
CAUTION
Never load media that weighs over 35 kg (77.2 lb.) (30-inch model: 30 kg [66.1 lb.]).
The machine may fail to withstand the weight and tip over or cause the media to fall.
CAUTION
1. Install the media on the media holders.
The media holders of this machine are designed to be used with a paper tube (core) with an inner diame-
ter of 2 inches or 3 inches.
Handling roll media is an operation that must be performed by 2 persons or more, and care must
be taken to prevent falls.
Attempting to lift heavy media in a manner that taxes your strength may cause physical injury. Also, if dropped, such
items may cause injury.
WARNING
Procedure
1.
Tap
on the operation panel.
The sub power is switched on.
2.
When using a take-up unit, use the following procedure to set it.
Setup of Registered Media
Basic Operations
67
Summary of Contents for TrueVIS SG3-300
Page 8: ...Basic Handling Methods 7...
Page 28: ...Power Supply Operations Basic Operations 27...
Page 58: ...11 Close the front cover Setup of New Media Basic Operations 57...
Page 63: ...13 Close the front cover Setup of New Media 62 Basic Operations...
Page 93: ...11 Close the front cover Setup of Registered Media 92 Basic Operations...
Page 98: ...13 Close the front cover Setup of Registered Media Basic Operations 97...
Page 116: ...Output Method 115...
Page 147: ...Optimizing Quality and Ef ficiency 146...
Page 181: ...Accurately Adjusting the Cutting Settings 180 Optimizing the Output Quality...
Page 222: ...Maintenance 221...
Page 274: ...Troubleshooting Methods 273...
Page 314: ...Appendix 313...
Page 327: ......
















































