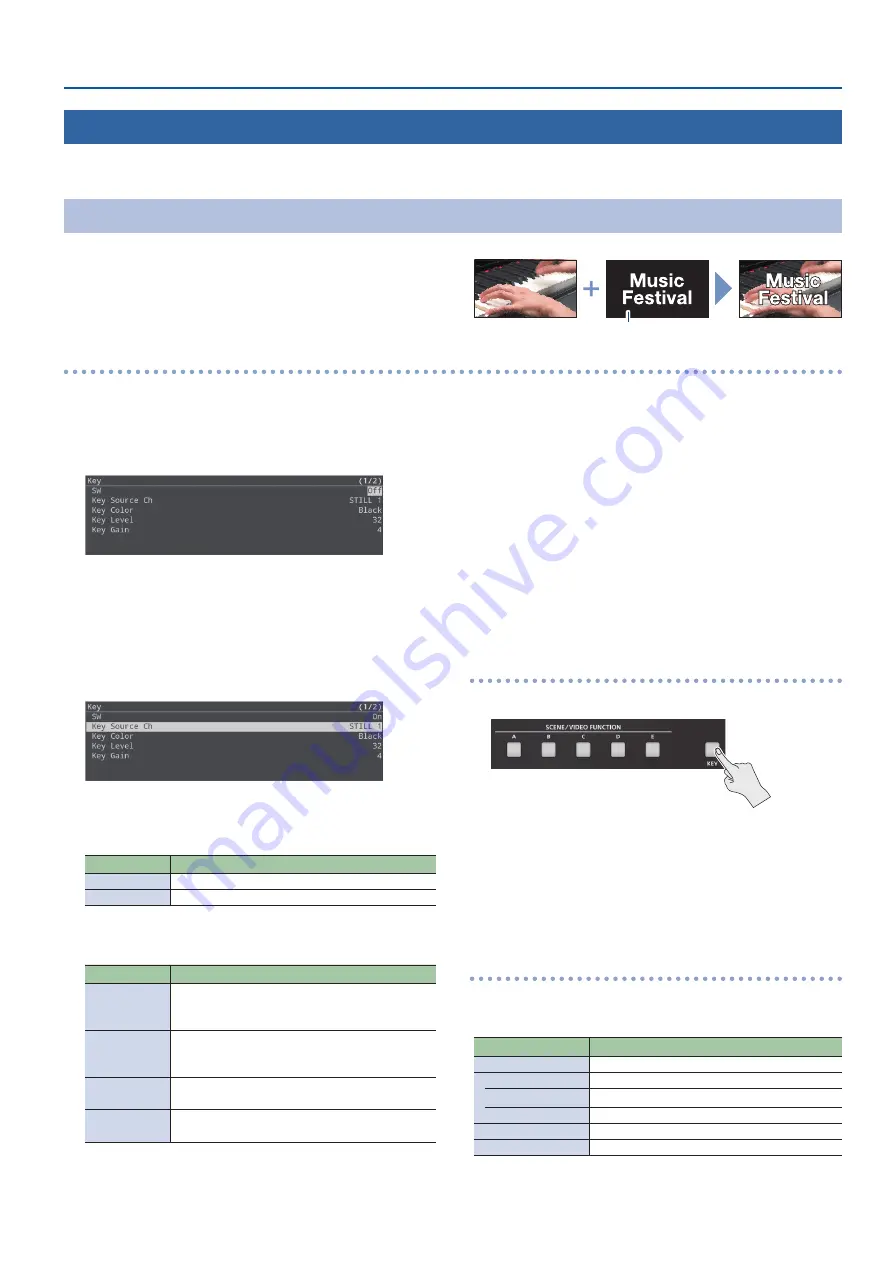
17
Video Operations
1.
Output the video that you want to use as the
background video.
2.
[MENU] button
Ó
“Key”
Ó
select “SW”, and then press
the [VALUE/CURSOR] knob.
3.
Turn the [VALUE/CURSOR] knob to select “On”, and
then press the [VALUE/CURSOR] knob.
The composited result is output.
4.
Turn the [VALUE/CURSOR] knob to select “Key Source
Ch”, “Key Color”, “Key Level”, or “Key Gain”, and then
press the [VALUE/CURSOR] knob.
Ã
Key Source Ch
Select the source of the logo or image that you want to
superimpose.
Value
Explanation
HDMI IN 1, 2
Video being input from the HDMI IN 1, 2 connectors
STILL 1, 2
A still image loaded into the unit (p. 19, p. 21)
Ã
Key Color
Choose “BLACK” or “WHITE”.
Value
Explanation
Black
Composite using luminance key.
Makes black portions transparent according to
brightness.
White
Composite using luminance key.
Makes white portions transparent according to
brightness.
Green 1–3
Composite using chroma key.
Makes green portions transparent according to hue.
Blue 1–3
Composite using chroma key.
Makes blue portions transparent according to hue.
Ã
Key Level
Adjusts the degree of extraction for the key.
Ã
Key Gain
Adjusts the degree of edge blur for the key.
5.
Turn the [VALUE/CURSOR] knob to change the value
of the setting, and then press the [VALUE/CURSOR]
knob.
Set the various menu items while you watch the composited
result.
6.
Press the [MENU] button to quit the menu.
Key compositing
1.
Press the [KEY] button to turn key compositing on (lit).
The composited result is shown as a cut.
2.
To turn off key compositing, press the [KEY] button
once again.
The background video returns as a cut.
Changing the size of the logo or image
When using key compositing, you can change the size and position
of the overlaid logo or image. Make these settings in the following
Key menu.
Menu item
Explanation
Source Zoom
Adjusts the zoom ratio.
Source Scaling Type
Specifies the scaling type.
Manual Size H
Adjusts the horizontal size.
Manual Size V
Adjusts the vertical size.
Source Pos H
Adjusts the horizontal position.
Source Pos V
Adjusts the vertical position.
Using a Key to Composite Video
Here’s how you can turn a portion of the video transparent and composite it with the background video. You can use luminance key with either a
black or a white background, or a chroma key with either a blue or green background.
Compositing a Logo or Image (Luminance Key)
Black or white portions of a logo or image can be cut out based on
their brightness, and overlaid onto a background video. You can also
use a scene (p. 14) as the background video.
Black or white
Background video
Logo or image to be overlaid
Adjusting the depth of compositing






























