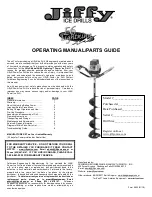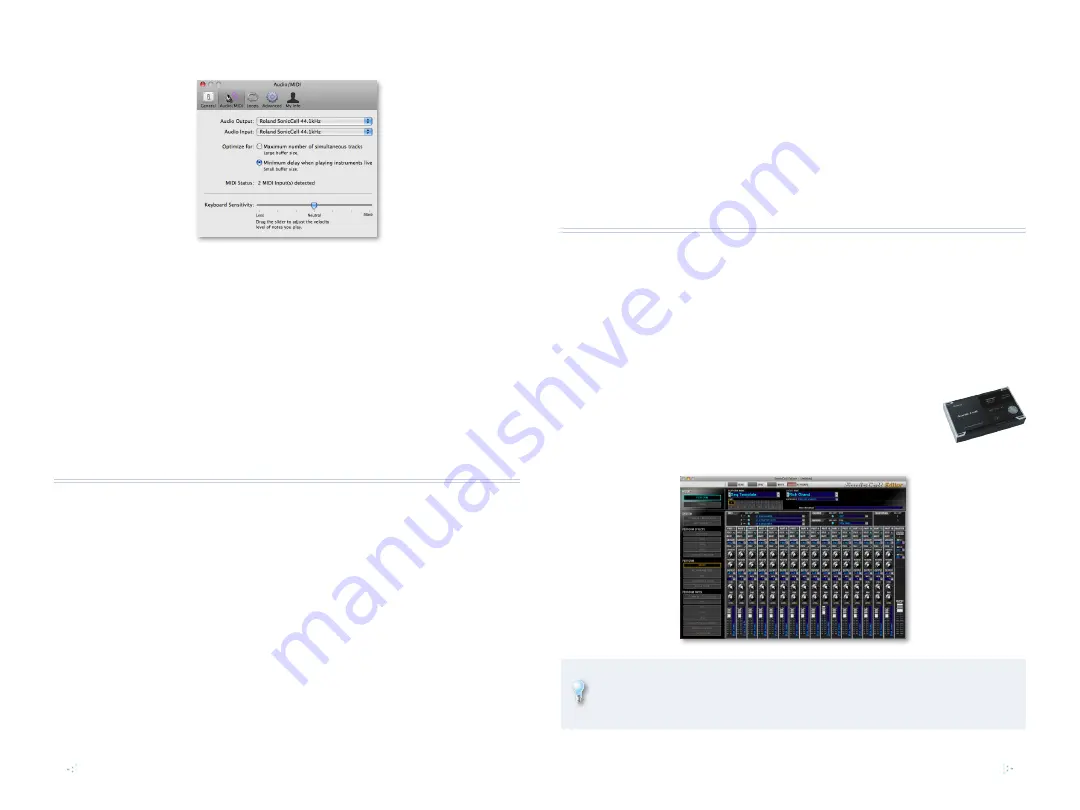
3
The Audio/MIDI pane should now look like this:
Click the Advanced Tab at the top of the window, and set Audio
4
Resolution as desired. If you want to
record a CD—
•
select
Good
so that audio is recorded at 16 bits, as
CDs require.
record at higher quality with later conversion—
•
select
Better
to
record at 24 bits, with conversion to 16 bits when it’s exported.
record the highest-quality audio—
•
select
Best
for 24-bit recording
and export for uses other than burning a CD.
Close the Preferences window.
5
About GarageBand and MIDI
GarageBand is unusual among DAWs in that its soft synths respond to
incoming MIDI data, but it doesn’t allow you to record MIDI tracks that play
sounds in external MIDI devices such as SonicCell.
As a result, to use SonicCell patches with GarageBand, you have to play the
patches from a MIDI controller connected to SonicCell, and then record
those sounds into GarageBand as audio tracks.
When you’ve connected a MIDI controller to SonicCell, you can use the
controller for playing SonicCell’s sounds or GarageBand’s own sounds.
Each of these operations requires that SonicCell’s System USB-MIDI Thru
parameter be set correctly.
To:
play SonicCell’s synth sounds—
•
turn off SonicCell’s USB-MIDI Thru
parameter so the incoming MIDI data goes to SonicCell’s tone
generator.
play GarageBand’s soft synths—
•
turn on SonicCell’s USB-MIDI Thru
parameter so the incoming MIDI data passes through SonicCell and
into GarageBand for playing its sounds.
Using the SonicCell Editor with GarageBand
The best way to use the SonicCell Editor with GarageBand is to run it as a
separate application. This allows you to select the SonicCell patches you’ll
play from your keyboard, and customize your current SonicCell performance.
Here’s how to do this.
On SonicCell, select the PRST 01 Seq: Template performance.
1
2
Locate the the Roland folder in your Applications folder, and then
open it to reveal the SonicCell Editor folder.
Open the SonicCell Editor folder, and double-
3
click the SonicCell Editor application to launch it.
The Editor window opens after exchanging data
with SonicCell.
When you’re done, go back to the SonicCell Editor application and drag
it onto the dock, from where it can be more easily found and launched
in the future.