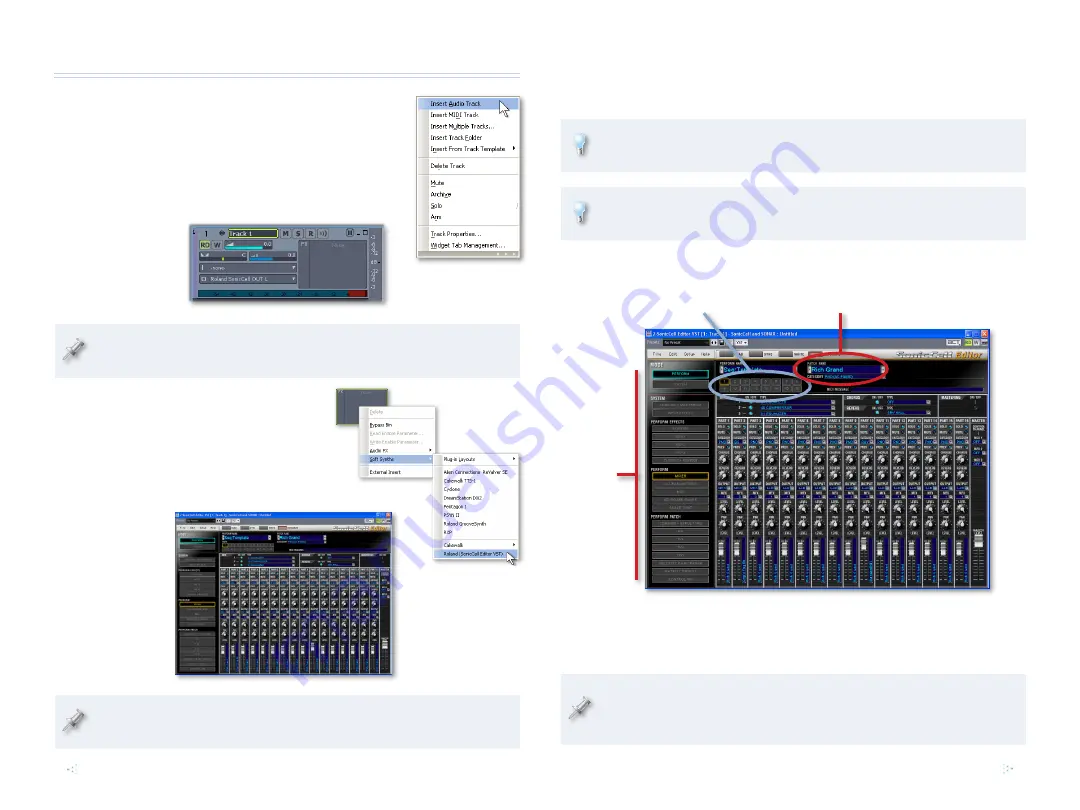
5
Creating a SonicCell Editor Track
You’ll need to do this first so you have an easy way to
select patches for your SonicCell synth tracks.
Select an unused audio track in your project,
1
or add a new one.
2
Click the track’s Restore Strip Size button to
display its settings.
If the new track doesn’t look like what you see here, click the All tab
at the bottom of the tracks area to reveal all of the track’s settings.
Right-click in the track’s FX area
3
and select VST SonicCell Editor
from the DXi Synth menu.
The SonicCell Editor launches
4
and retrieves SonicCell’s
current settings.
Changes you make to SonicCell using the Editor affect SonicCell’s
current performance, or—if you’re in Patch mode—its current patch.
To close the Editor window at any time, click its Minimize button—it
5
then appears as a small launcher above the Task bar. To re-open it,
click the launcher’s Restore Up button.
Once you’ve set up the editor, you can click its track’s Minimize Strip
button to shrink the track vertically.
We recommend renaming the track “Editor” to make it easy to locate
as your arrangement grows in complexity.
Using the SonicCell Editor
Part-selection area
Mode
-selec
tion
butt
ons
Patch-selection area
You’ll find detailed instructions for using the SonicCell Editor in its manual,
which you can display by clicking the Help button in the SonicCell Editor
window. What follows here are some quick instructions to get you started.
Everything you set up in the SonicCell Editor is automatically saved
in your SONAR project. When you reload the project, the Editor
automatically sets up the current performance in SonicCell to match.








