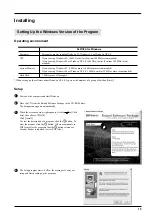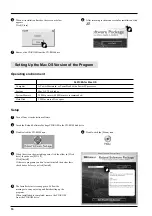1
Windows
®
and Windows NT
®
are registered trademarks or trademarks of Microsoft
®
Corporation in the United States and/or other countries.
i486 and Pentium are registered trademarks of Intel Corporation in the United States.
AutoCAD
®
is registered trademark of Autodesk, Inc.
Mac OS, Macintosh, Power Macintosh, PowerBook, and AppleTalk are registered trademarks or trademarks of Apple Computer, Inc. in the USA and other
countries.
PowerPC is trademark of International Business Machines Corporation.
Table of Contents
To Ensure Safe Use
.......................................... 2
About the Labels Affixed to the AC
Adapter and Unit
..................................... 4
Pour utiliser en toute sécurité
................... 5
À propos des étiquettes collées
sur l’adaptateur AC et sur
l’appareil
....................................................... 7
Using PICZA (Some Examples of Actual Use) ............ 8
Creating elements for 3D computer graphics
software .............................................................. 8
Adding 3D graphics to an internet web page ..... 9
Cutting a three-dimensional object with a
modeling machine ............................................ 10
1
Check the included items ....................................... 11
2
Part names .............................................................. 11
3
Setting up and connection ...................................... 12
4
Installing the Dr.PICZA ......................................... 14
Symbols used in the section on software ......... 14
Overview of Dr. PICZA ................................... 14
Installing ........................................................... 15
5
Starting Dr. PICZA ................................................ 17
About Help ................................................. 17
6
Selecting a communication port ............................ 18
7
Powering ON ......................................................... 19
8
Load the object to be scanned on the PIX-30 ........ 19
Maximum scanning area of the PIX-30 ........... 19
Load the object to be scanned on the PIX-30 .. 20
9
Starting scanning .................................................... 24
About scanning conditions
and the scanning area ................... 24
Setting scanning conditions
and starting scanning .................... 24
Setting the scanning area ............................ 26
Rescanning a particular portion .................. 27
Cancels scanning/Pauses scanning ............. 27
10 Saving scanned data .............................................. 28
Edit the scanned data .................................. 28
11 Powering OFF ........................................................ 28
When not in use .......................................... 28
12 Ending Dr. PICZA ................................................. 29
13 Items that may not be copied ................................. 29
14 What to do if... ....................................................... 29
15 Specifications ........................................................ 30
Copyright © 1999 Roland DG Corporation