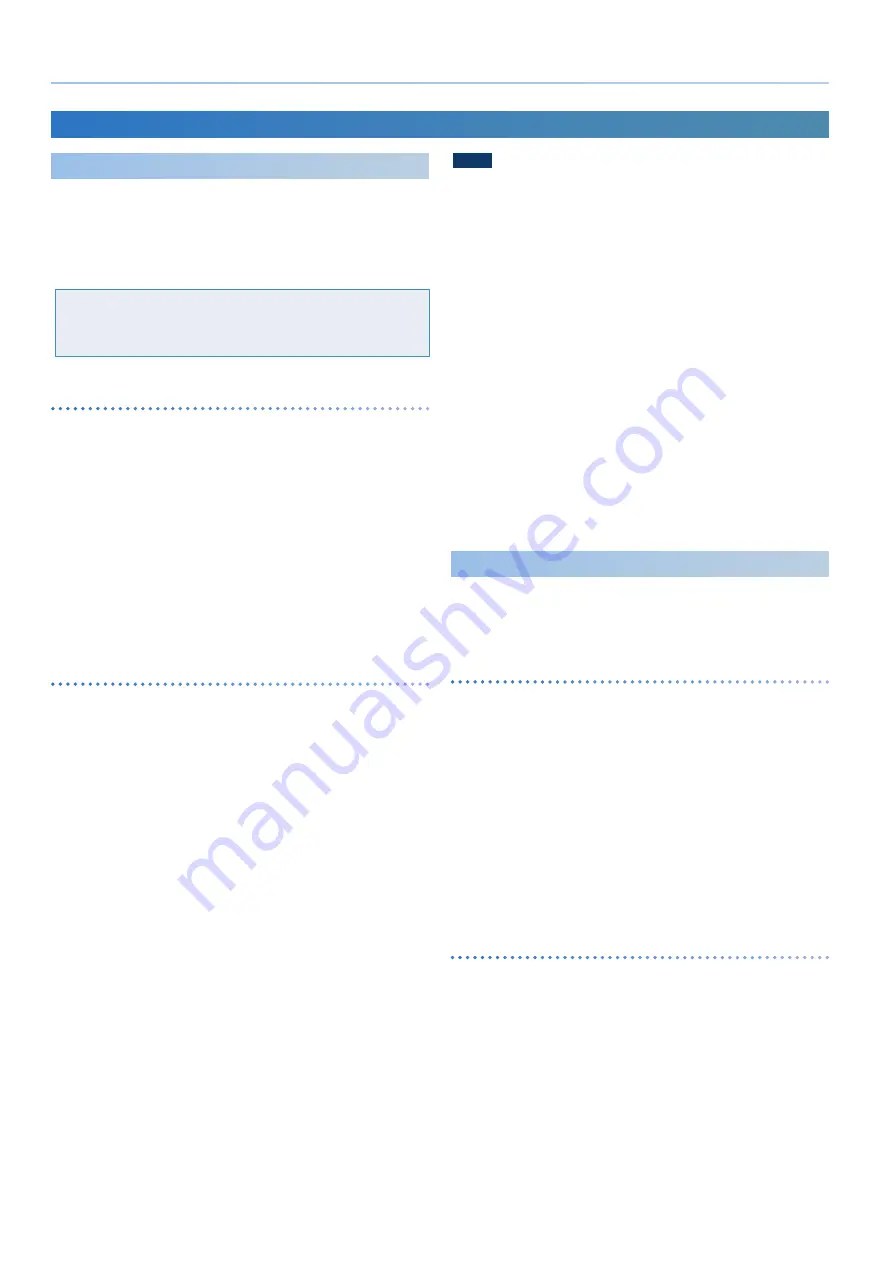
46
Convenient Functions (UTILITY Screen)
Using the IMPORT/EXPORT Function
Importing Tones
You can import tones that you’ve downloaded from Roland Cloud (*)
or exported from other instruments into the JUNO-X as additional
tones.
* You can also import tones from models.
When you import a tone that does not belong to a model, the model
name is saved as “Z-Core.”
(*) What is Roland Cloud?
Roland Cloud is a cloud-based subscription service that offers high-quality plug-in sound
engines and software for music production.
https://www.roland.com/global/categories/roland_cloud/
Saving tones to USB flash drive
1 .
Prepare a SVZ file with the tones you’ve downloaded
or exported from other models by using their export
function, which you’ll import into the JUNO-X .
2 .
Connect a USB flash drive to your computer .
* If this is the first time you’re using the USB flash drive, format it on the
JUNO-X.
Ø
“Formatting a USB Flash Drive (FORMAT USB MEMORY)” (p. 45)
3 .
Save the SVZ file to the “ROLAND/SOUND” folder on
your USB flash drive .
4 .
Remove the USB flash drive from your computer and
connect it to the JUNO-X .
Importing tones into the JUNO-X
1 .
Press the [MENU] (WRITE) button .
2 .
Use the [
Ç
SELECT
É
] knob to select “UTILITY,” and
then press the [ENTER] (INIT) button .
3 .
Use the [
Ç
SELECT
É
] knob to select “IMPORT/
EXPORT,” and then press the [ENTER] (INIT) button .
4 .
Use the [
Ç
SELECT
É
] knob to select “IMPORT TONE,”
and then press the [ENTER] (INIT) button .
5 .
Use the [
Ç
SELECT
É
] knob to select the file
containing the tone you wish to import, and press the
[
Ë
] button .
The number of tones that are saved in that file are shown in
parentheses.
6 .
Use the [
Ç
SELECT
É
] knob to select the tone you
wish to import, and use the [- VALUE +] knob to select
it with a check mark .
To select/deselect all tones
Hold down the [SHIFT] button and turn the [- VALUE +] knob.
To specify a range of tones to select/deselect
Press the [ENTER] (INIT) button at the beginning of the range, and
then press [ENTER] (INIT) while holding the [SHIFT] button at the end
of the range.
7 .
Press the [
Ë
] button .
8 .
Use the [
Ç
SELECT
É
] knob to select where to import
the tone, and press the [ENTER] (INIT) button to select
it with a check mark .
NOTE
¹
Tones that are being used in a scene are marked with an asterisk (*).
¹
Use caution, as this overwrites the tone you select that’s already in the import
destination.
¹
If there are not enough locations in the import destination to save the data to be
imported, not all of the tones selected are imported.
¹
You can check the number of tones at the top right-hand part of the screen.
Number of tones in import destination and source
¹
If a tone named “INIT TONE” already exists, this is automatically selected with a
check mark as the import destination tone.
* If a tone named “INIT TONE” already exists, it is automatically selected as
the import destination tone, even it was previously edited.
¹
To leave the tone as-is, clear the check mark.
9 .
Press the [
Ë
] button .
10 .
To execute, use the [- VALUE +] knob to select “OK,”
and then press the [ENTER] (INIT) button .
The display shows “Import Tone Completed!” when importing
is done.
* Never turn off the power or disconnect the USB flash drive when
“Executing...” or a similar message is shown on the screen, as the unit is
processing data.
Importing Scenes
You can import scenes into the JUNO-X as additional scenes that were
exported from the JUNO-X.
* You can also import scenes from a backup file.
Saving scenes to USB flash drive
1 .
Prepare a SVD file with the scenes you’ve exported
from the JUNO-X by using its export function, which
you’ll import into the JUNO-X .
2 .
Connect a USB flash drive to your computer .
* If this is the first time you’re using the USB flash drive, format it on the
JUNO-X.
Ø
“Formatting a USB Flash Drive (FORMAT USB MEMORY)” (p. 45)
3 .
Save the SVD file to the “ROLAND/SOUND” folder on
your USB flash drive .
4 .
Remove the USB flash drive from your computer and
connect it to the JUNO-X .
Importing scenes into the JUNO-X
1 .
Press the [MENU] (WRITE) button .
2 .
Use the [
Ç
SELECT
É
] knob to select “UTILITY,” and
then press the [ENTER] (INIT) button .
3 .
Use the [
Ç
SELECT
É
] knob to select “IMPORT/
EXPORT,” and then press the [ENTER] (INIT) button .
4 .
Use the [
Ç
SELECT
É
] knob to select “IMPORT SCENE,”
and then press the [ENTER] (INIT) button .
5 .
Use the [
Ç
SELECT
É
] knob to select the file
containing the scene you wish to import, and press
the [
Ë
] button .

























