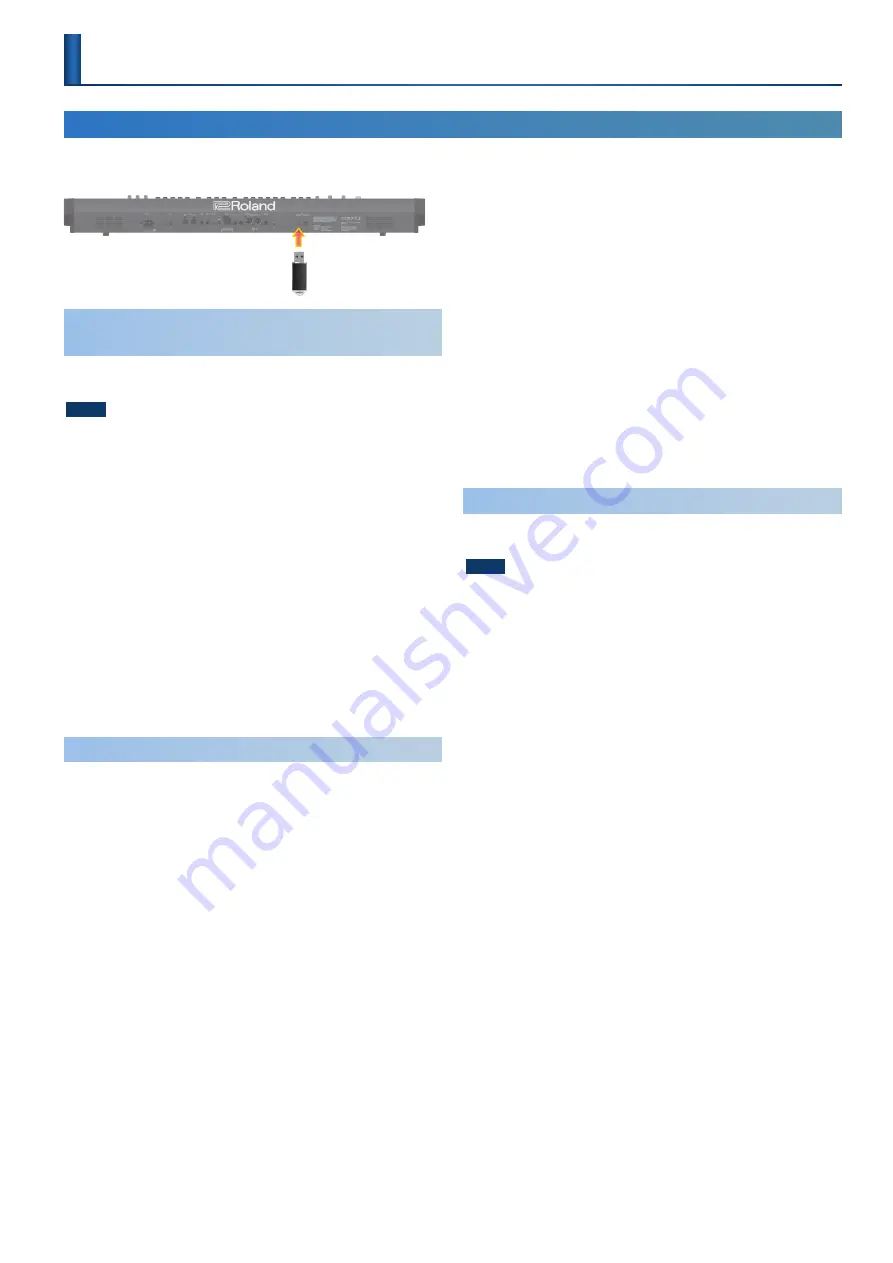
45
Backing-Up Data to a USB Flash Drive
Connect a USB flash drive.
* Use a commercially available USB flash drive. Note that we cannot guarantee that all commercially available USB flash drives will work.
USB flash drive
Convenient Functions
(UTILITY Screen)
Formatting a USB Flash Drive
(FORMAT USB MEMORY)
Be sure to format your USB flash drive on this instrument, if you are
using it for the first time.
NOTE
If the USB flash drive contains important data, be aware that this operation erases
all data from the drive.
1 .
Press the [MENU] (WRITE) button .
2 .
Use the [
Ç
SELECT
É
] knob to select “UTILITY,” and
then press the [ENTER] (INIT) button .
3 .
Use the [
Ç
SELECT
É
] knob to select “FORMAT USB
MEMORY,” and then press the [ENTER] (INIT) button .
A confirmation message appears.
If you decide to cancel, press the [EXIT] button.
4 .
To execute, use the [- VALUE +] knob or the [
Í
] [
Ë
]
buttons to select “OK,” and then press the [ENTER]
(INIT) button .
When formatting is complete, the screen indicates “Completed!”
* Never turn off the power or disconnect the USB flash drive during a
process, such as while the “Executing…” display is shown.
Backing-Up Data to USB Flash Drive
(BACKUP)
Here’s how to back up user data to a USB flash drive.
Data that is backed up
¹
All scene data (including vocoder and arpeggio settings)
¹
User tone data
¹
System settings (including system effects)
1 .
Press the [MENU] (WRITE) button .
2 .
Use the [
Ç
SELECT
É
] knob to select “UTILITY,” and
then press the [ENTER] (INIT) button .
3 .
Use the [
Ç
SELECT
É
] knob to select “BACKUP,” and
then press the [ENTER] (INIT) button .
The BACKUP screen appears.
4 .
Use the [
Ç
SELECT
É
] knob to move the cursor, and
use the [- VALUE +] knob to edit the characters .
5 .
Once you’ve entered the filename, press the [ENTER]
(INIT) button .
A confirmation message appears.
If you decide to cancel, press the [EXIT] button.
6 .
To execute, use the [- VALUE +] knob or the [
Í
] [
Ë
]
buttons to select “OK,” and then press the [ENTER]
(INIT) button .
When the backup is finished, the screen indicates “Completed!”
If a file of the same name exists, a confirmation screen
(Overwrite?) asks whether you want to overwrite the existing
file.
* Never turn off the power or disconnect the USB flash drive during a
process, such as while the “Executing…” display is shown.
Restoring Backup Data
(RESTORE)
Here’s how user data that you backed up on a USB flash drive can be
returned to the JUNO-X. This operation is called “restore.”
NOTE
All user data are rewritten when you execute the restore operation. If your JUNO-X
contains important data, assign it a different name and back it up to a USB flash
drive before you restore.
1 .
Press the [MENU] (WRITE) button .
2 .
Use the [
Ç
SELECT
É
] knob to select “UTILITY,” and
then press the [ENTER] (INIT) button .
3 .
Use the [
Ç
SELECT
É
] knob to select “RESTORE,” and
then press the [ENTER] (INIT) button .
4 .
Use the [
Ç
SELECT
É
] knob to select the file to restore,
and then press the [ENTER] (INIT) button .
A confirmation message appears.
If you decide to cancel, press the [EXIT] button.
5 .
To execute, use the [- VALUE +] knob or the [
Í
] [
Ë
]
buttons to select “OK,” and then press the [ENTER]
(INIT) button .
When the restore operation is finished, the screen indicates
“Completed. Turn off power.”
6 .
Turn the power of the JUNO-X off and then on again .
* Never turn off the power or disconnect the USB flash drive during a
process, such as while the “Executing…” display is shown.


























