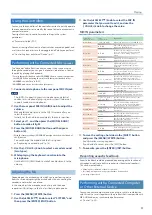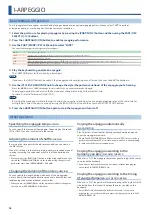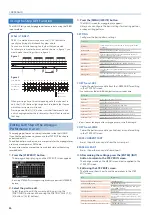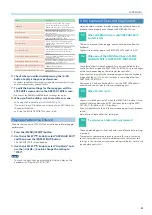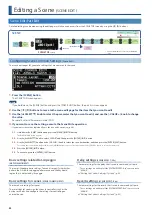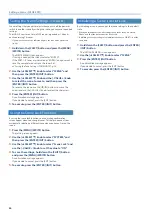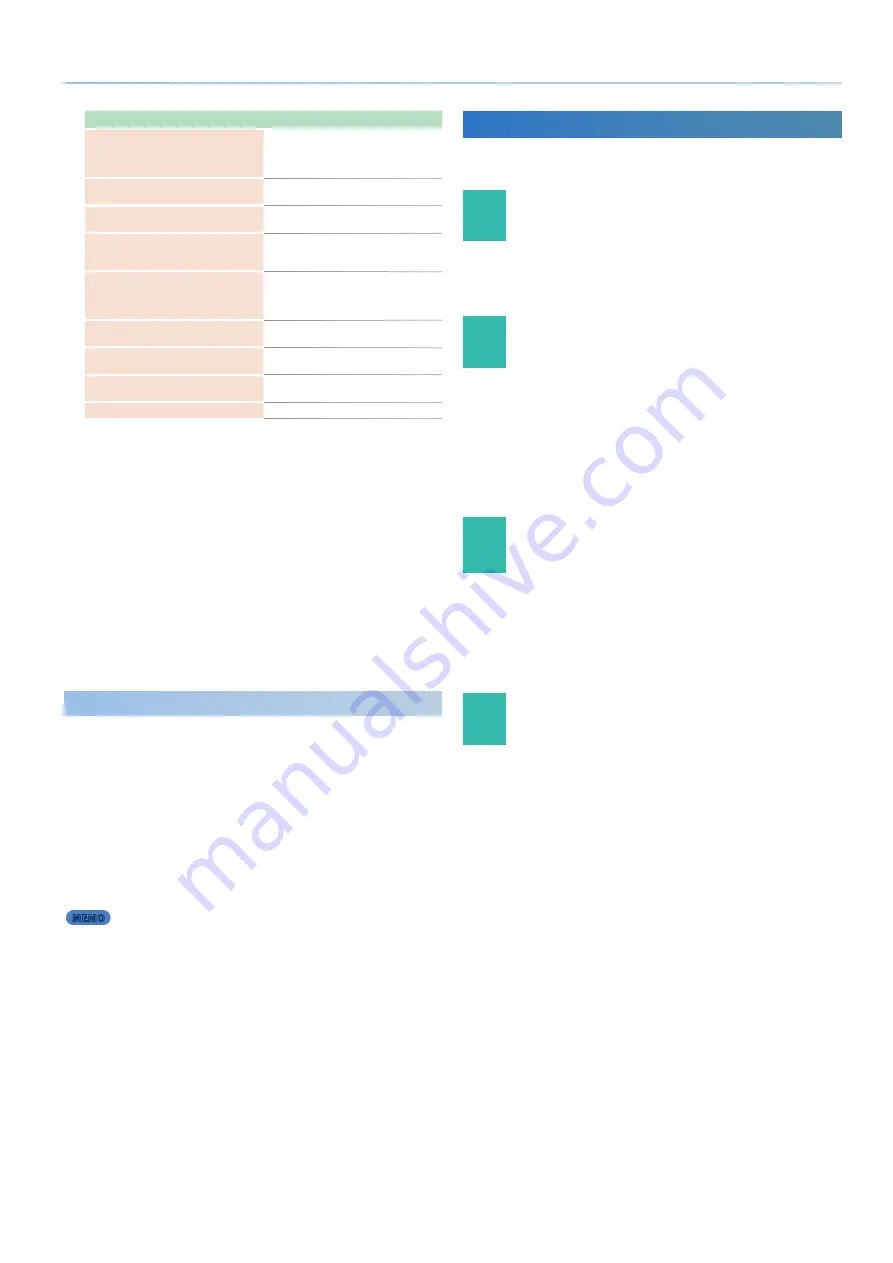
21
I-ARPEGGIO
Item
Operation
Input a tie
Move the cursor to the beginning of
the tie, then hold down the [SHIFT]
button and press the [1]–[16] button that
corresponds to the last step of the tie.
Move the part
Press the [PART/FUNC] button to select
the current part
Edit the grid length
Hold down the [SHIFT] button and
operate the [
Ç
SELECT
É
] knob
Record a step
A note is input for each step when you
play the keyboard while the [SPLIT] (
ó
)
button is lit.
Record in real time
Notes are recorded in real time when
you play the keyboard during preview
playback while the [SPLIT] (
ó
) button
is lit.
Erase all data of the selected note
Press the [SINGLE] (ERASE) button while
holding down a key
Erase all data of the selected step
Press the [SINGLE] (ERASE) button while
holding down [1]–[16] buttons
Erase all data from the currently selected
part
[SINGLE] (ERASE) button
Exit step edit and return to the top screen [EXIT] button
6 .
Check what you edited while pressing the [
ò
]
button to play/stop your performance .
* The values specified for the arpeggio are applied to the number of steps
and the settings such as grid and shuffle.
7 .
To edit the basic settings for the arpeggio, exit the
STEP EDIT screen and use the ARP PART EDIT screen .
* You can use the [TEMPO] (SHUFFLE) knob to change the tempo.
8 .
When you finish editing, save the result as a scene .
Ø
“Saving the Scene Settings (SCENE WRITE)” (p. 24)
If you want to use the data on your computer as MIDI data, use
the export function.
Ø
“Using the IMPORT/EXPORT Function” (p. 46)
Playing a Pattern You Entered
The data that you edit in STEP EDIT can actually be used for arpeggio
performance.
1 .
Press the [MENU] (WRITE) button .
2 .
Use the [
Ç
SELECT
É
] knob to select “ARPEGGIO EDIT,”
and then press the [ENTER] (INIT) button .
The ARP PART EDIT screen appears.
3 .
Use the [
Ç
SELECT
É
] knob to select “Arp Mode” and
use the [- VALUE +] knob to change the setting to
“STEP .”
MEMO
To make the pitch change according to what you play on the
keyboard, set “Step Key Shift” to “ON.”
If the Keyboard Does Not Play Sound
Here we explain situations in which playing the keyboard does not
produce sound properly even though the KEYBOARD SW is on.
01
When I-ARPEGGIO is on, and “ARP PART EDIT:
Switch” is ON
This part is played by the arpeggio, and cannot be played from the
keyboard.
To play it from the keyboard, set “ARP PART EDIT: Switch” to “OFF.”
02
When one of the ASSIGN settings in SCENE
COMMON EDIT is PART FADE1/PART FADE2
The volume of parts whose Keyboard Sw is on is controlled by the
controller that is assigned to PART FADE1/PART FADE2, so sound might
not be heard depending on the setting of the controller.
If you want to always play the corresponding part from the keyboard,
assign all of the SL1, SL2, and Ctrl settings to something other than
PART FADE1/PART FADE2.
Alternatively, if only one Keyboard Sw is on, the PART FADE effect is
disabled, and you can play just the corresponding part.
03
When Part Sw is off
You can switch the parts on/off when the [PART/FUNC] button is lit up
yellow, by holding down the [SHIFT] button and pressing the PART/
OSC ON [1]–[R] buttons ([9]–[13] buttons).
If you accidentally turn this off, the corresponding part won’t produce
sound.
Normally you’ll leave all Part Sw settings on.
04
If a volume or similar setting is lowered
The corresponding part will not be heard if one of the volume settings
is lowered.
There are many parameters related to volume. To restore the sound
so that it plays normally, switch to a different scene to clear out the
settings. In this case, the current scene settings will be lost, so save the
scene before you try this.