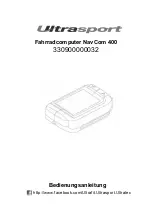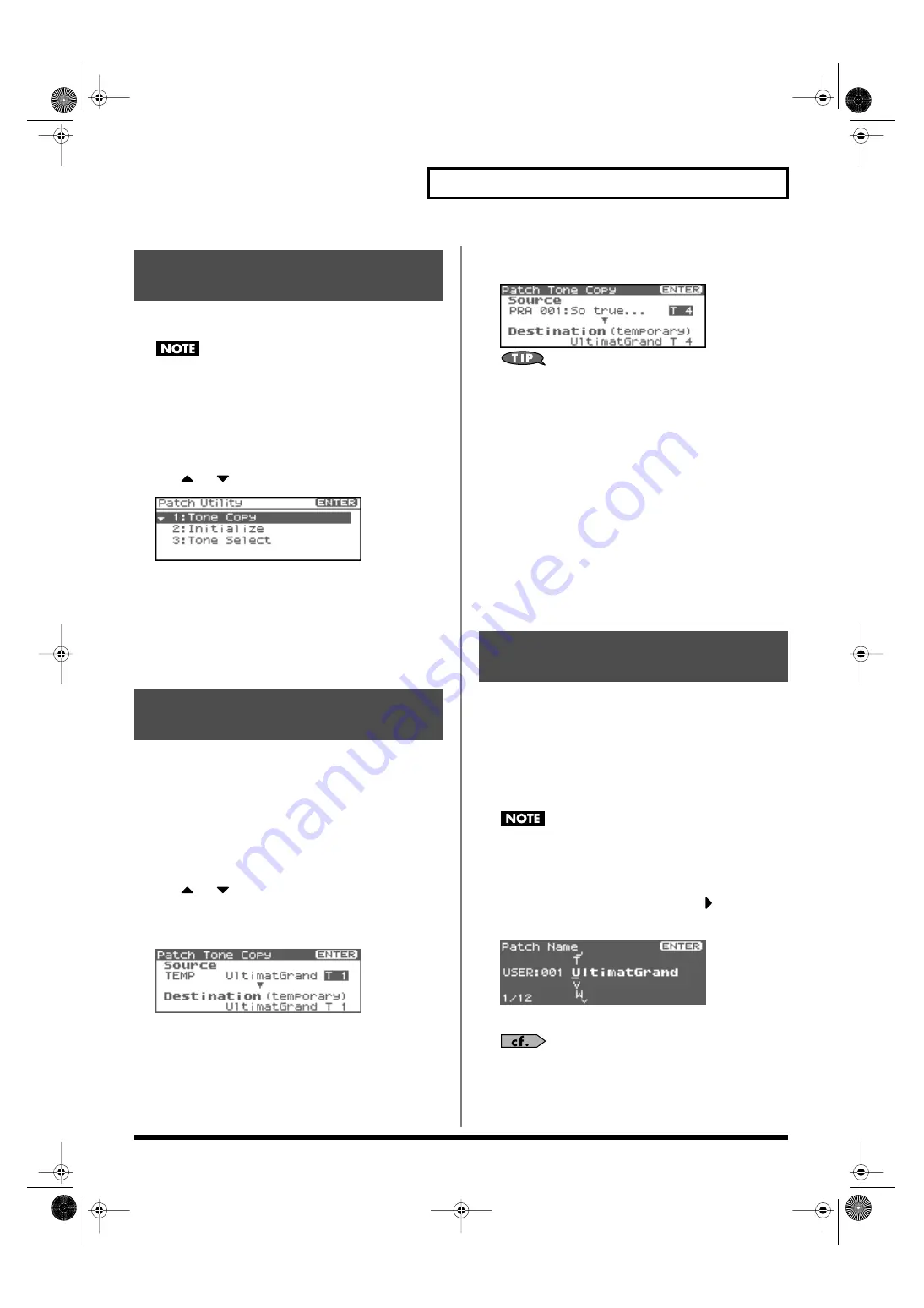
69
Creating a Patch
“Initialize” means to return the settings of the currently selected
sound to a standard set of values.
The Initialize operation will affect only the currently selected
sound; the sounds that are stored in user memory will not be
affected. If you wish to restore all of the Fantom-XR’s settings to
their factory values, perform a Factory Reset (p. 162).
1.
In the Patch Edit Menu screen, press [MENU].
The Patch Utility screen will appear.
2.
Use
or
to select “Initialize.”
fig.06-060
3.
Press [ENTER].
A message will ask you for confirmation.
4.
Press [ENTER].
The initialization will be carried out, and you’ll be returned to
the previous screen.
To cancel, press [EXIT].
This operation copies the settings of any desired patch to the
currently selected patch. You can use this feature to make the editing
process faster and easier.
1.
In the Patch Play screen, select the copy-destination
patch (p. 40).
2.
In the Patch Edit Menu screen, press [MENU].
The Patch Utility screen will appear.
3.
Use
or
to select “Tone Copy.”
4.
Press [ENTER].
The Patch Tone Copy screen will appear.
fig.06-061
5.
Press [CURSOR] to move the cursor, select the “Source
(copy-source)” group and number, and patch tone.
fig.06-062
At this time you can press the OUTPUT knob to audition the
copy-source patch for comparison (the Compare function).
*
The patch auditioned using the Compare function may sound slightly
different than when it is played normally.
6.
Turn the VALUE dial or use [INC][DEC] to make settings.
7.
Press [CURSOR] to move the cursor, select the
“Destination (copy-destination)” patch tone number.
8.
Turn the VALUE dial or use [INC][DEC] to make settings.
9.
Press [ENTER].
A message will ask you for confirmation.
10.
Press [ENTER].
You’ll be returned to the Patch Edit Menu screen.
To cancel, press [EXIT].
Changes you make to sound settings are temporary, and will be lost
if you turn off the power or select another sound. If you want to keep
the modified sound, you must save it in the internal USER group
(user memory) or the memory card.
If you edit the settings of a patch, the indication “E” is displayed in
the upper right of the Patch Play screen. This “E” indication
disappears when you save the patch to the Fantom-XR’s internal
user memory or to the memory card.
When you perform the save procedure, the data that previously
occupied the save destination will be lost.
1.
Make sure that the patch you wish to save is selected.
2.
Press [SHIFT] so it lights, and then press
.
The Patch Name screen will appear.
fig.06-063
3.
Assign a name to the patch.
For details on assigning names, refer to
Initializing Patch Settings
(Init)
Copying Patch (Tone)
Settings (Copy)
Saving Patches You’ve
Created (Write)
Fantom-XR_r_e.book 69 ページ 2006年4月4日 火曜日 午前10時14分
Summary of Contents for Fantom XR
Page 20: ...20 Getting Ready Fantom XR_r_e book 20 ページ 2006年4月4日 火曜日 午前10時14分 ...
Page 21: ...21 Quick Start Fantom XR_r_e book 21 ページ 2006年4月4日 火曜日 午前10時14分 ...
Page 31: ...31 Advanced Use Fantom XR_r_e book 31 ページ 2006年4月4日 火曜日 午前10時14分 ...
Page 175: ...175 Appendix Fantom XR_r_e book 175 ページ 2006年4月4日 火曜日 午前10時14分 ...
Page 281: ...281 MEMO Fantom XR_r_e book 281 ページ 2006年4月4日 火曜日 午前10時14分 ...