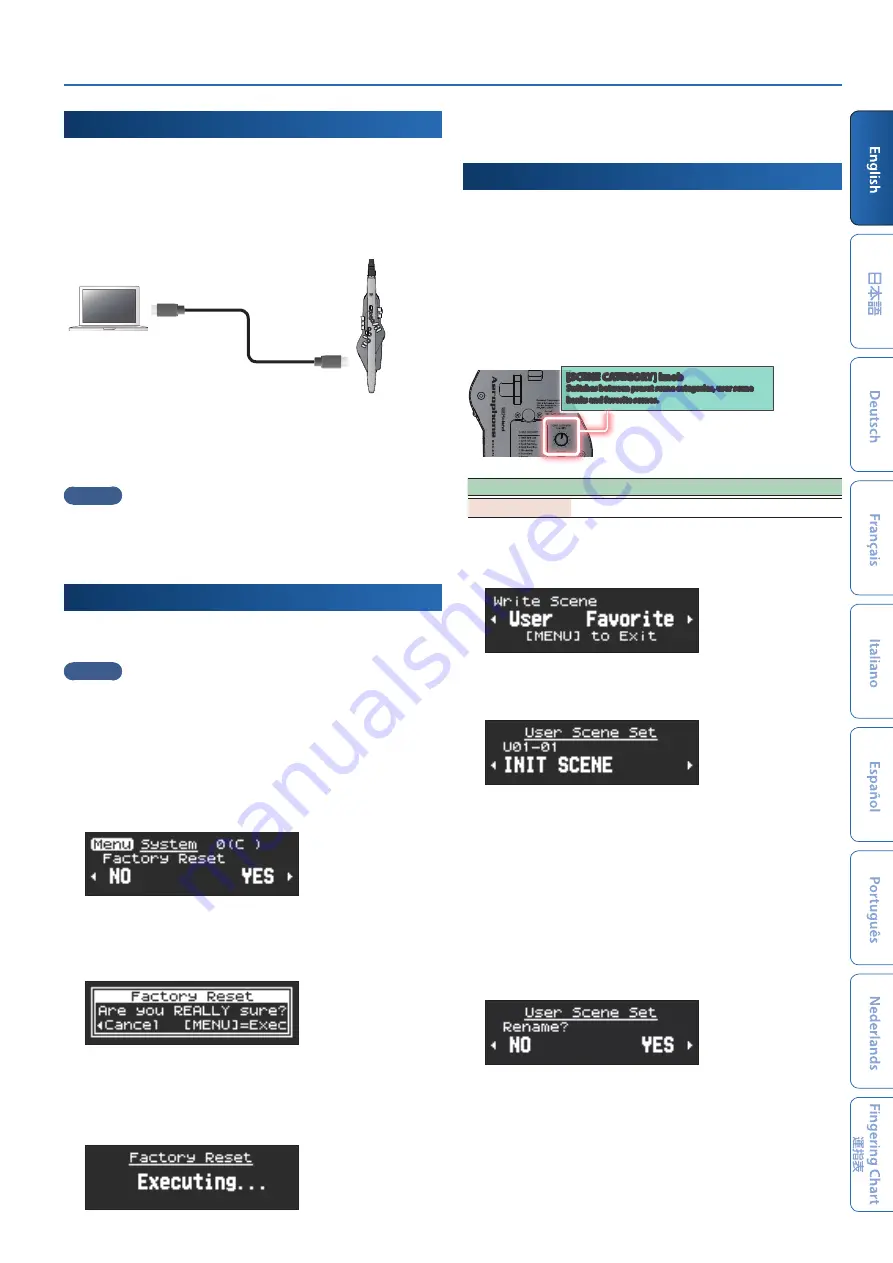
Other Settings
17
Connecting to Your Computer
You can connect the AE-20 to a computer via the included USB
cable, and record your performance as audio or MIDI using a DAW
or other software on the computer, or play software synthesizers in
a DAW from the AE-20.
* Do not use a USB cable that is designed only for charging a device.
Charge-only cables cannot transmit data.
In order to connect the AE-20 to a computer and send/receive MIDI
or audio, you’ll need to install the USB driver.
The USB driver is software that transfers data between the AE-20
and the software such as DAW on your computer.
MEMO
For details on downloading and installing the USB driver,
refer to the Roland website.
https://www .roland .com/support/
Restoring the Factory Settings
The “Factory Reset” operation returns all settings stored in the
AE-20 to their factory-set condition.
MEMO
Performing this operation does not erase the scenes that
are stored in the user scenes. If you want to erase all scenes
that are stored in the user scenes, refer to “Clearing All User
1 .
On the menu screen, use the [−] [+] (
ã
/
â
) buttons to
select “Factory Reset,” and press the [MENU] button.
A confirmation message appears.
2 .
To execute factory reset, press the [+](
â
) button. If you
decide to cancel, press the [-](
ã
) button.
A confirmation message appears again.
3 .
To execute, press the [MENU] button. If you decide to
cancel, press the [-](
ã
) button.
The display indicates “Executing...,” and the factory reset operation will
be executed.
4 .
Once the message “Turn off the power” appears on the
display, turn this instrument off and then on again.
Storing a User Scene
You can edit a preset scene (internal sound) and save it as a “user
scene.”
* Scene editing is done via the “Aerophone Pro Editor” app.
Ø
“Using the AE-20 with a Smartphone” (p. 15)
Ø
“Parameter Guide” (PDF)
There are 12 banks, each of which can store 50 scenes for a total of
up to 600 user scenes that you can register. Use [SCENE CATEGORY]
to switch between banks.
[SCENE CATEGORY] knob
Switches between preset scene categories, user scene
banks and favorite scenes .
User bank
User scene
1–12
1–50
1 .
Long-press the [MENU] button.
“Write Scene” blinks.
If you decide to cancel, press the [MENU] button.
2 .
Use the [-] (
ã
) button to select “User.”
* Press the [+] (
â
) button to register a favorite.
Ø
For details, refer to “Parameter Guide” (PDF).
3 .
Use the [SCENE CATEGORY] knob to select a user bank.
4 .
Use the [−] [+] (
ã
/
â
) buttons to specify the user
scene number in which you want to save the currently
selected scene.
5 .
Press the [MENU] button.
A confirmation message is shown, asking if you want to
rename the scene.





























