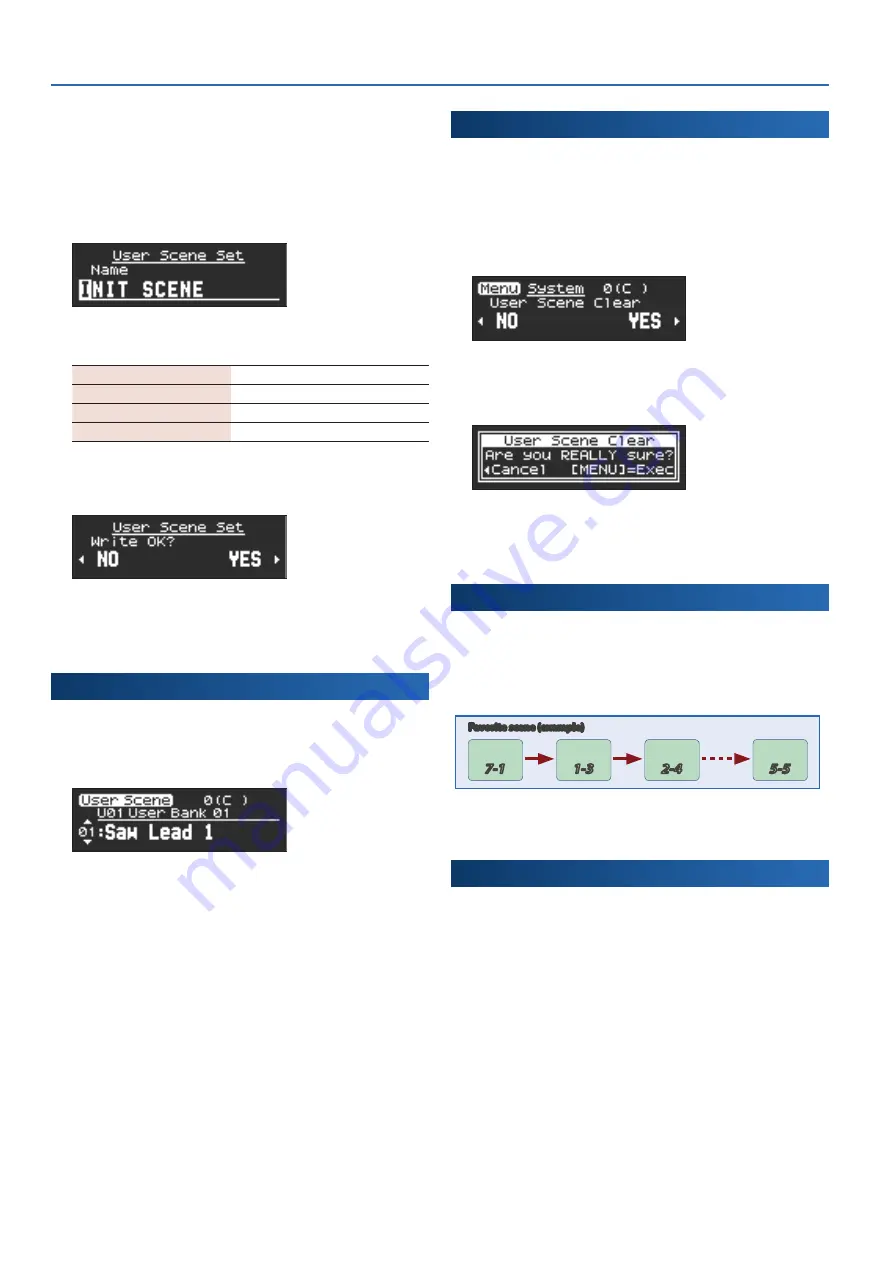
Other Settings
18
6 .
To edit the scene name, press the [+] [
â
] button. If you don’t
want to edit the scene name, press the [-] (
ã
) button.
If you pressed the [-] (
ã
) button, go to step 9.
If you pressed the [+] [
â
] button, a screen appears where
you can edit the scene name.
* If you press the [+] [
â
] button and select “YES,” only English scene
names are saved, and Japanese or Chinese names are unavailable.
7 .
Edit the scene name.
[−] [+] (
ã
/
â
) buttons
Moves cursor
[SCENE] (
à
/
á
) button
Changes the character
[S1] button
Insert one character
[S2] button
Delete one character
8 .
Press the [MENU] button.
A confirmation message appears.
9 .
To write the scene, press the [+] (
â
) button. If you
decide not to write, press the [-] (
ã
) button.
After writing is completed, the user scene that you wrote is shown.
Selecting a User Scene
1 .
While holding down the [SCENE](
á
) button, turn the
[SCENE CATEGORY] knob to select a user bank.
The User Scene screen appears.
2 .
Use the [SCENE] (
à
/
á
) buttons to select a user scene.
Clearing All User Scenes
If you want to clear all of the user scenes that you saved, proceed
as follows. When you clear the scenes, they return to the factory-set
user scenes.
1 .
On the menu screen, use the [−] [+] (
ã
/
â
) buttons to
select “User Scene Clear,” and press the [MENU] button.
A confirmation message appears.
2 .
To clear the user scene, press the [+](
â
) button. If you
decide to cancel, press the [-](
ã
) button.
A confirmation message appears again.
3 .
To execute, press the [MENU] button. If you decide to
cancel, press the [-](
ã
) button.
The display indicates “Executing...,” and all user scenes are cleared.
Arranging and Recalling Scenes in Order
(Favorite Scene)
You can register up to 12 of your favorite scenes (preset scenes or
user scenes) for instant recall. These are called “favorite scenes.”
It is convenient to register scenes in the order in which you use
them during your live performance, so that you can instantly recall
the next scene when needed.
Favorite scene (example)
12
2
1
Preset Scene
7-1
User Scene
1-3
Preset Scene
5-5
3
User Scene
2-4
Ø
For more on how to register a favorite scene, refer to the
“Parameter Guide” (PDF).
Backing Up/Restoring the Settings
You can back up or restore the settings of this instrument as well as
the scene settings.
Ø
For details, refer to “Parameter Guide” (PDF).




























