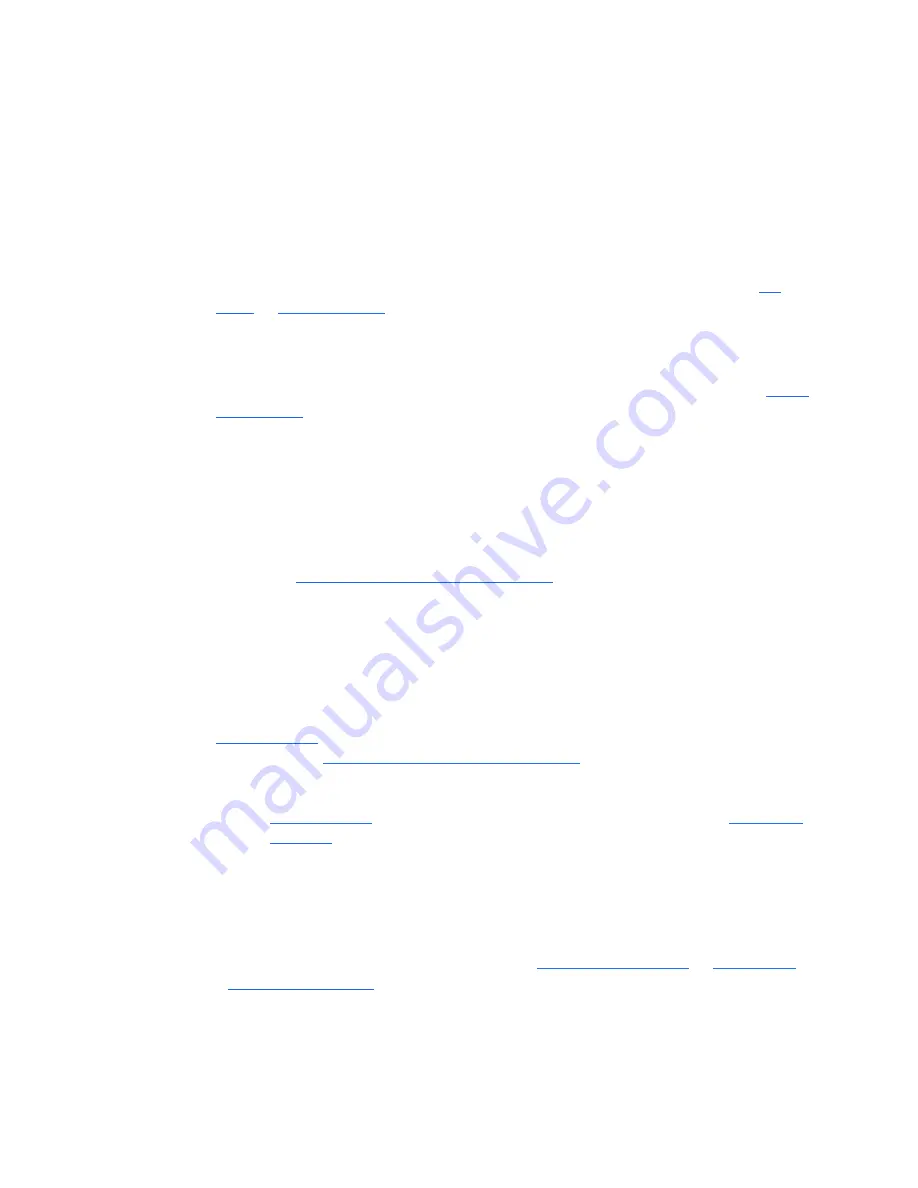
4.
Set the display type
o
Select
Auto detect display type
and your Streaming Stick+ will analyze the
HDMI connection to determine the supported video resolutions. To have your
Streaming Stick+ automatically choose the best display resolution so you don’t
have to manually configure the settings, choose
OK, go to automatic
. To change
the display type at a later time, go to
Settings
>
Display type
.
o
If support for 4K or 4K HDR is not detected and you are using a 4K compatible
TV or a 4K HDR compatible TV, make sure all HDMI cables are firmly attached
and all connections support HDCP 2.2. For more help, review the steps for
5.
Set up your Roku Enhanced remote to control your TV
o
Select
Check remote settings
to automatically set up your Roku Enhanced
remote to control the power and volume for your TV. If you prefer, you can
at any time from the settings menu. Go to
Settings
>
Remote
>
Set
up remote for TV control
.
Note
: The Roku Enhanced Remote may not be able to control volume and power
on all TV models. With some TV models, you may only be able to control the
volume, and not the power.
6.
Create a Roku account and activate your Roku Streaming Stick+
o
In order to
activate your Roku Streaming Stick
+, it must be linked to a Roku
account. Your Roku account keeps track of which Roku devices you own and
allows you to add free and purchase channels from the Roku Channel Store.
Note
: There is NEVER a charge to create a Roku account.
o
Instructions for activating your Roku Streaming Stick+ will be displayed on your
TV, including an activation code; e.g. “XCV5TG”. You will be required to visit
on your computer or smartphone, enter the code and follow the
instructions to
activate your Roku Streaming Stick
Note
: Roku does NOT charge for device activation. When entering
into your web browser, type it carefully to avoid
7.
You are done!
Once you have completed all activation steps, your Roku Streaming Stick+ will be ready
to use.
Tips
: You can personalize your Roku Streaming Stick+ by
to add new streaming channels, games, themes,
screensavers, and other apps.






