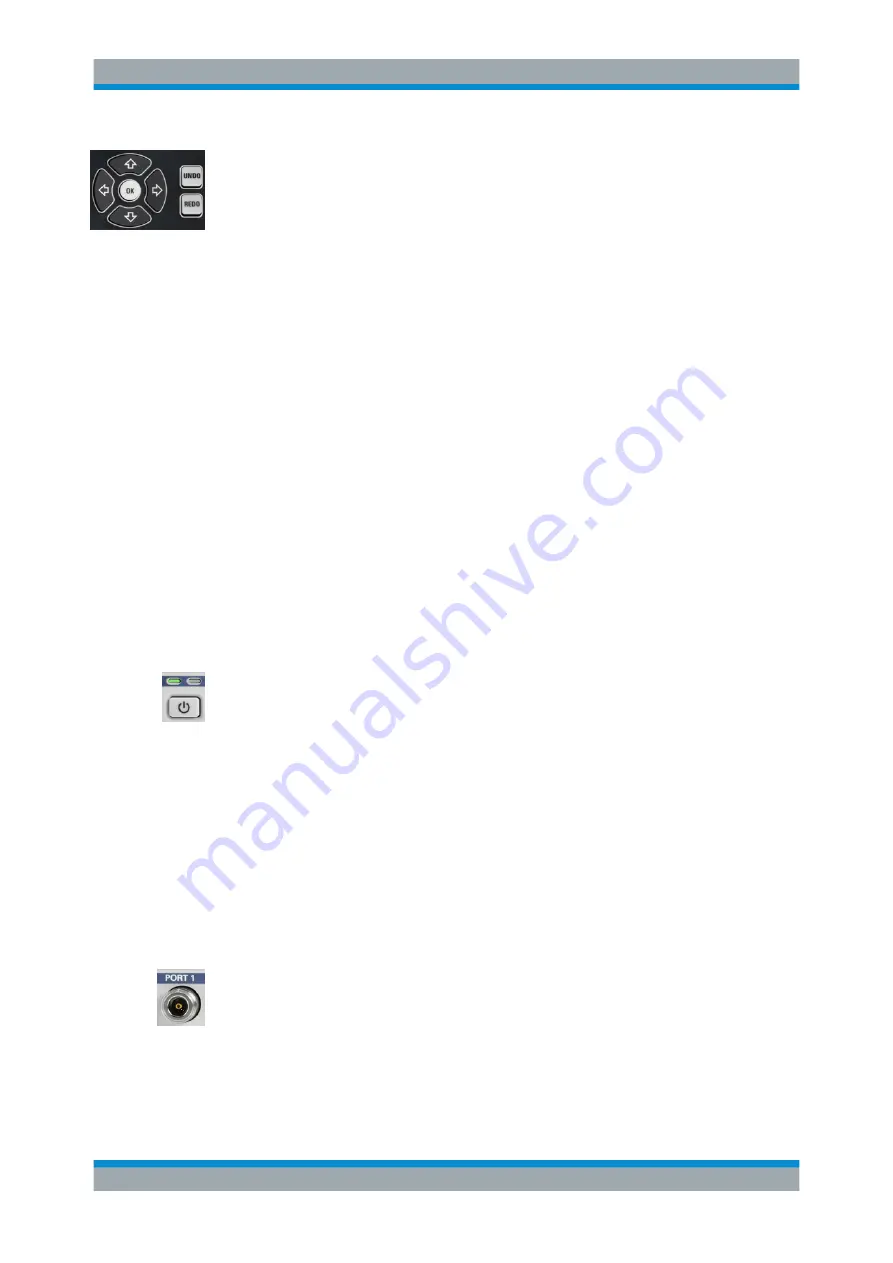
Instrument Tour
R&S
®
ZND
24
Getting Started 1316.2407.02 ─ 52
The keys in the NAVIGATION keypad are used to navigate within the touchscreen and
the help system, to access and control active elements.
The "Cursor Up" and "Cursor Down" keys are used to:
●
Scroll up and down in lists, e.g. among menu items, in a list of keywords, in the
Help table of contents, or in the Help index
●
Navigate between table rows in diagrams. Press "OK" to toggle between navigation
mode and data entries.
●
Increase and decrease numerical input values
"Cursor Up" (Down) become inactive as soon as the beginning of the list is reached.
"Cursor Up" (Down) is equivalent to a rotation of the rotary knob to the right (left).
The "Cursor Left" and "Cursor Right" keys are used to:
●
Move the cursor to the left or right within input fields
●
Navigate between table columns in diagrams. Press "OK" to toggle between navi-
gation mode and data entries.
●
Compress or expand menus or the Help table of contents
●
Move the highlighted item in the menu bar of the active application
ENT OK is equivalent to the action of the ENTER key in the DATA ENTRY keypad.
UNDO reverses the last action, if possible. REDO reverses the action of the UNDO
button.
4.1.6
Standby Key
The standby toggle switch is located in the bottom left corner of the front panel.
The key serves two main purposes:
●
Toggle between standby and ready state; see
Chapter 3.8, "Standby and Ready
●
Chapter 3.7, "Starting the Analyzer and Shutting
4.1.7
Front Panel Connectors
The test ports and four USB connectors are located on the front panel of the analyzer.
4.1.7.1
Test Ports
Numbered type N female connectors.
The test ports serve as outputs for the RF stimulus signal and as inputs for the mea-
sured RF signals from the DUT (response signals).
●
With a single test port, it is possible to generate a stimulus signal and measure the
response signal in reflection. For a measurement example, refer to
"Reflection S-Parameter Measurement"
Front Panel






























