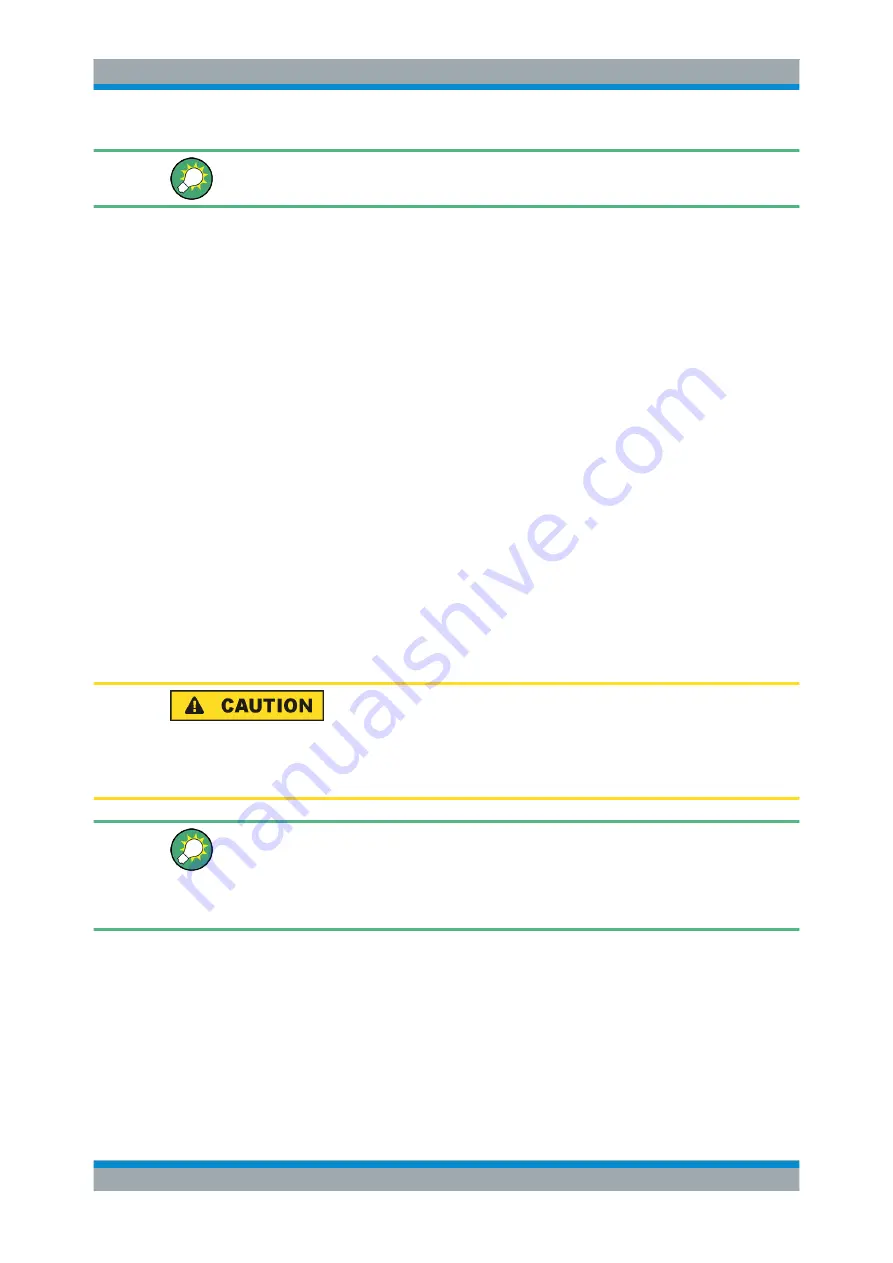
Getting Started
R&S
®
ZNB/ZNBT
65
User Manual 1173.9163.02 ─ 38
You can also use marker values in the "Numeric Editor" dialog; see
3.3.6.7
Enlarging a Diagram
The analyzer provides different tools for customizing the contents and size of the dia-
grams:
●
Double-Tapping (or double-clicking) a diagram maximizes the diagram to occupy
the whole diagram area.
●
The "Menu Bar", "Status Bar", "Hard Key Panel", and the "Title Bar" are optional
display elements which you can hide in order to gain space for the diagrams
("SYSTEM > DISPLAY > View Bar").
●
"SYSTEM > DISPLAY > Config" softtool tab provides optional display elements for
the interior of the diagrams.
Use the context menu of the diagram, the SYSTEM > DISPLAY key or the "Display"
menu to access the display settings.
3.4 Performing Measurements
The following chapter describes a sample session with a R&S
ZNB/ZNBT network ana-
lyzer and explains how to solve basic tasks that you will frequently encounter when
working with the instrument.
Safety considerations
Before starting any measurement on your network analyzer, please note the instruc-
tions given in
Chapter 3.1, "Putting the Analyzer into Operation"
Use the "S-Parameter Wizard" accessible via TRACE – MEAS > "S-Params" > "S-
Param Wizard ..." to perform a standard S-parameter measurement in a straightfor-
ward way. The wizard provides a series of dialogs where you can select the test setup,
screen configuration and measurement parameters, configure the essential channel
settings and perform a guided calibration.
Measurement stages in the wizard
The individual dialogs of the "S-Parameter Wizard" correspond to the typical stages of
any measurement:
1. Select the test setup
2. Define port impedances
3. Select the measurement parameters and the diagrams
Performing Measurements






























