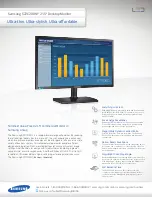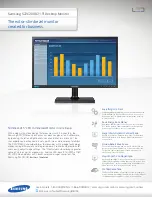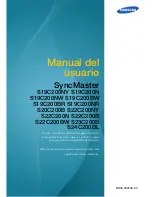Installation and full-disk encryption
21
Administration manual 4603.7988.02 ─ 03
●
Secure Boot enabled on UEFI-based workstations (see
●
PKI configured for R&S
Trusted
Disk
–
Smart card personalized for the administrator
–
At least one smart card personalized for a user
–
Root CA certificate available
–
Administrator certificate with the filename
SecurityAdminCertificate.crt
–
If you use intermediate CAs
: All certificates of the chain available
●
R&S
Trusted
Disk installer
R&S Trusted Disk Setup X.X.X-VS-NfD.msi
available
–
If you use Gemalto eTokens
:
R&S Trusted Disk Setup X.X.X-eToken.msi
4.3
Installing R&S
Trusted
Disk
Before installing R&S
Trusted
Disk, make sure that all CA certificates are valid (i.e. not
expired).
1. Create a folder on the workstation.
2. Transfer
SecurityAdminCertificate.crt
and the R&S
Trusted
Disk installer
to the folder.
3. In the folder, create a subfolder
CACerts
.
Note:
To ensure a successful installation, make sure to name any files and folders
as specified.
4. Transfer all CA certificates to the subfolder
CACerts
.
Note:
If you use intermediate CAs, transfer all CA certificates of the chain to the
subfolder
CACerts
.
5. Execute the R&S
Trusted
Disk installer.
a)
CardOS smart cards:
Execute
R&S Trusted Disk Setup X.X.X-VS-NfD.msi
.
b)
Gemalto eTokens:
In a command prompt, enter the following command:
msiexec -i “R&S Trusted Disk Setup X.X.X-eToken.msi”
PKCS11LIBRARY=c:\windows\system32\eToken.dll
Note:
If you do a silent installation and do not want the workstation to restart auto-
matically, you need to add the parameter
REBOOT=ReallySuppress
.
6. To complete the installation, restart the workstation.
Installing R&S
Trusted
Disk