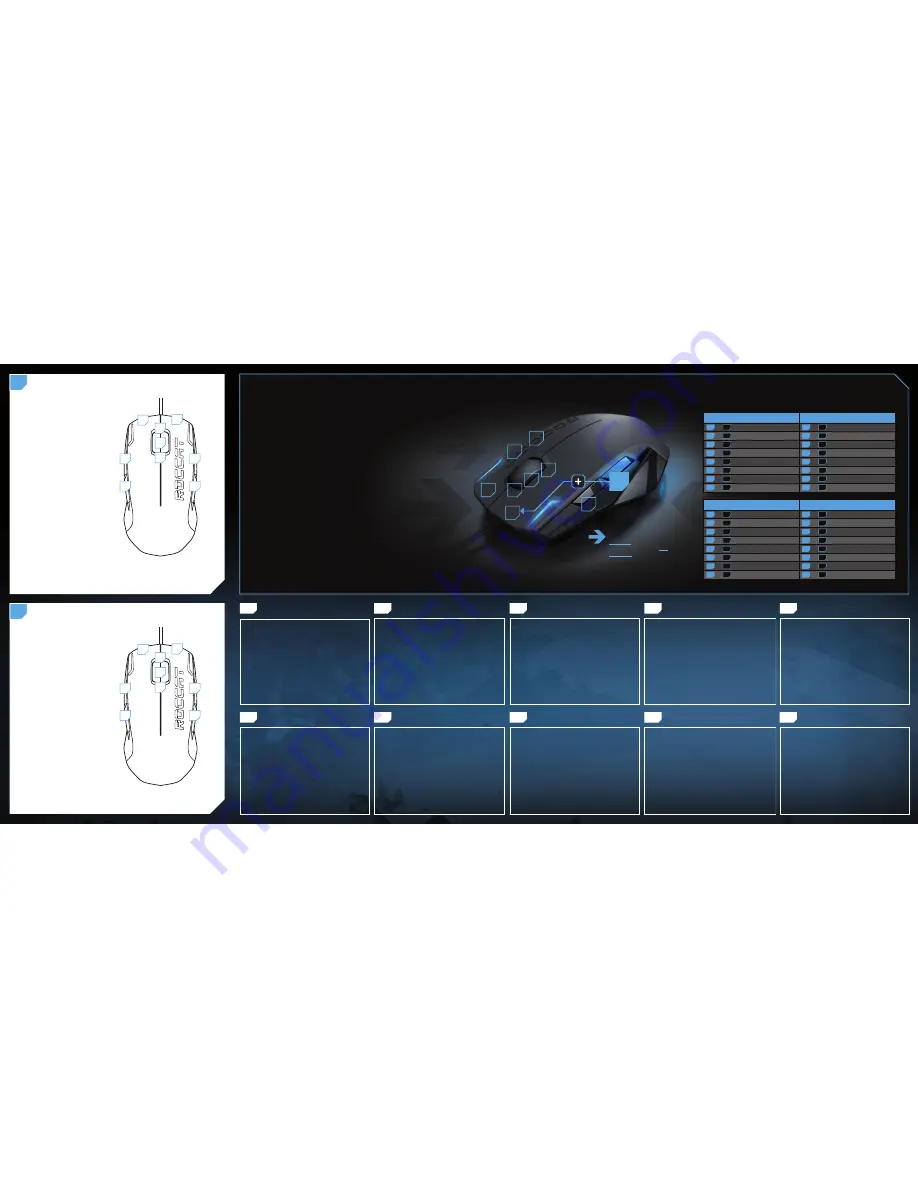
FR
PL
RU
SE
1. Verbinde den USB-Stecker der ROCCAT™ Kova[+] mit
einer freien USB-Schnittstelle.
2. Starte deinen Computer und stelle eine Verbindung mit
dem Internet her.
3. Gebe in die Adresszeile deines Webbrowsers die folgende
URL ein „www.roccat.org/support“ und drücke Enter.
4. Klicke in der linken Navigationsleiste auf den Punkt
„ROCCAT Kova[+]“. Lade dir auf der sich öffnenden Seite
die neueste Treiber-Software herunter.
5. Starte die Treiber-Installation und folge bitte den weiteren
Anweisungen auf dem Bildschirm.
1. Forbind ROCCAT™ Kova[+] ‚s USB-stik med et ledigt
USB-interface.
2. Start din computer og forbind den med Internettet.
3. Indtast følgende URL i adresselinjen af din webbrowser
„www.roccat.org/support“ og tryk så Enter.
4. Klik i venstre navigantionslinje på punkt „ROCCAT
Kova[+]“. Frau den åbnede side overfører du den nyeste
driversoftware.
5. Start driver-installationen og følg anvisningerne på
billedskærmen.
1. Plug the ROCCAT™ Kova[+]’s USB connector into any
free USB port.
2. Boot your computer and connect to the internet.
3. Enter ‘www.roccat.org/support’ in your browser and
hit the return key.
4. In the navigation bar on the left, go to ‘ROCCAT Kova[+]’.
Download the latest driver from the webpage that opens.
5. Start the driver installation process and follow the
on-screen instructions.
1. Enchufa el conector USB del ROCCAT™ Kova[+] a un
puerto libre USB.
2. Inicia tu ordenador y establece la conexión de Internet.
3. Escribe en tu navegador Web la siguiente URL:
www.roccat.org/support y pulsa Enter.
4. En la barra izquierda de navegación haz clic en el
punto “ROCCAT Kova[+]”. En la página que se abre a
continuación descárga el software de controlador más
actualizado.
5. Inicia la instalación del controlador y sigue las instruccio-
nes que aparecen en pantalla.
1. Liitä ROCCAT™ Kova[+]:n USB-pistoke vapaaseen
USB-liitäntään.
2. Käynnistä tietokoneesi ja luo Internet-yhteys.
3. Kirjoita verkkoselaimesi osoiteriville seuraava URL-osoite
„www.roccat.org/support“ ja paina Enter.
4. Napsauta vasemmassa navigaatiopalkissa kohtaa
„ROCCAT Kova[+]“. Lataa avautuvalta sivulta uusin
ajuriohjelmisto.
5. Käynnistä ajurin asennus ja noudata näytöllä näkyviä
lisäohjeita.
DE
DK
EN
ES
FI
TR
1. Relie la fi che USB de la souris ROCCAT™ Kova[+] à une
prise USB libre.
2. Démarre ton ordinateur et connecte-toi à Internet.
3. Entre dans la barre d’adresse de ton navigateur l’URL
« www.roccat.org/support » et appuie sur Enter.
4. Clique dans le menu de navigation de gauche sur
« ROCCAT Kova[+] ». Télécharge la dernière version du
pilote sur la page qui s’ouvre alors.
5. Lance l’installation du pilote et suis les instructions qui
s’affi chent à l’écran.
1.
Podłącz wtyk USB ROCCAT™ Kova[+] do wolnego
złącza USB.
2.
Uruchom komputer i nawiąż połączenie z Internetem.
3.
W wierszu adresowym przeglądarki wpisz adres URL
„www.roccat.org/support“ i naciśnij Enter.
4.
W lewym pasku nawigacji kliknij punkt „ROCCAT Kova[+]“.
Z nowo otwartej strony pobierz najnowsze sterowniki.
5.
Rozpocznij instalację sterowników i postępuj zgodnie z
instrukcjami na ekranie.
1.
Соедини USB-штекер ROCCAT™ Kova[+] со свободным
USB-портом.
2.
Запусти компьютер и выйди в интернет.
3.
Введи в адресной строке браузера адрес
„www.roccat.org/support“ и нажми Enter.
4.
Нажми на левой навигационной панели пункт
„ROCCAT Kova[+]“. Загрузи с открывшейся страницы
самые последние драйвера.
5.
Запусти инсталляцию драйвера и следуй дальнейшим
указаниям на экране.
1. Sätt ROCCAT™ Kova[+] USB-kontakt i en ledig USB-port.
2. Starta datorn och koppla upp dig på Internet.
3. Skriv in följande URL i adressfältet på din webbläsare:
www.roccat.org/support. Tryck på Enter.
4. Klicka på ROCCAT Kova[+] i det vänstra navigationsfältet.
Ladda ner den senaste programvaran med drivrutin på
den sida som öppnas.
5. Starta installationen av drivrutin och följ anvisningarna
på skärmen.
1.
ROCCAT™ Kova[+] USB fi şini boş bir USB girişine tak.
2.
Bilgisayarı başlat ve internete bağlan.
3.
Web tarayıcının adres satırına “www.roccat.org/support”
URL adresini gir ve Enter tuşuna bas.
4.
Sol navigasyon çubuğundaki “ROCCAT Kova[+]” üzerine
tıkla. Açılan sayfadan en yeni sürücü yazılımını indir.
5.
Sürücü kurulumunu başlat ve ekrandaki diğer talimatları
takip et.
ANLEITUNG
INSTRUKTIONER
INSTRUCTIONS
INSTRUCCIONES
OHJEET
INSTRUCTIONS
INSTRUKCJA
ИНСТРУКЦИИ
INSTRUKTIONER
TALIMATLAR
ROCCAT™ EASYSHIFT
[
+
]
THE DUAL ASSIGNMENT FUNCTION FOR MOUSE BUTTONS
EASYSHIFT[
+
] EXAMPLES:
1
2
3
7
8
9
5
4
6
Use the
EasyShift[
+
]
button (#5) to access
2nd level functions
on all other mouse
buttons and wheel.
This way you can virtually
duplicate
the number of
buttons by assigning
two
functions
to every single
button.
EASYSHIFT[
+
]: ASSIGNING DUAL FUNCTIONS TO THE MOUSE BUTTONS
For the fi rst time ever, Eas] allows mouse buttons and scroll-wheel to
perform additional tasks by assigning them two functions. In terms of the way
it works, the Eas] button is very similar to the Shift key on a keyboard.
For instance, if you hold down the Eas] button on the Kova[+] and press
one of the other standard mouse buttons at the same time, you execute a
second function (=dual-assignment).
This makes it possible to assign each individual mouse button, as well as all
mousewheel directions (up/down/depressed), not just one, but two individual
functions. In doing so, the number of available functions doubles from 8 to 16.
PRACTICAL MACRO CONTROLS:
A good example of using secondary button assignments with the help of Easy-
Shift[+] is when macro controls that are integrated in the driver are selected.
Among other examples, here you’ll fi nd multimedia functions which you can use
to launch, as well as control, your media player using just the mouse. For instance,
the mousewheel can be used to control the volume level as soon as you hold the
Eas] button depressed.
In keeping with that, the left and right mouse buttons can then be assigned
‘Previous/Next track’ in combination with the Eas] button. Doing this
becomes so intuitive that ROCCAT beta testers no longer wanted to do without
the Eas] button after a short while. The best in ergonomics and maximum
functionality can fi nally coexist in harmony.
Eas] WoW:
Eas] CS:
5 + 1
= Mount up
5 + 1
= Throw HE
5 + 2
= Dismount
5 + 2
= Throw fl ash
5 + 3
= Autorun
5 + 3
= Throw smoke
5 + 4
= Use trinket
5 + 4
= Show scores
5 + 6
= Your macro #1
5 + 6
= Buy CT equipment
5 + 7
= Your macro #2
5 + 7
= Buy T equipment
5 + 8
= Pet attack
5 + 8
= Primary weapon
5 + 9
= Pet follow
5 + 9
= Secondary weapon
Eas] Multimedia:
Eas] Browser:
5 + 1
= Previous track
5 + 1
= Page back
5 + 2
= Next track
5 + 2
= Page forward
5 + 3
= Mute volume
5 + 3
= New tab
5 + 4
= Switch to full screen
5 + 4
= Add bookmark
5 + 6
= Play or pause
5 + 6
= New window
5 + 7
= Stop playback
5 + 7
= Print page
5 + 8
= Volume up
5 + 8
= Switch to next tab
5 + 9
= Volume down
5 + 9
= Switch to previous tab
B
5 + 1
= Page back (Browser)
5 + 2
= Page forward (Browser)
5 + 3
= Mute volume
5 + 4
=
Disabled by default
(install the driver to
assign a function)
5 + 6
=
Disabled by default
(install the driver to
assign a function)
5 + 7
=
Disabled by default
(install the driver to
assign a function)
5 + 8
= Volume up
5 + 9
= Volume down
1
2
3
4
5
6
7
8
9
DEFAULT BUTTON ASSIGNMENT: EAS]
(no driver installed)
A
1
= Left mouse button
2
= Right mouse button
3
= Middle mouse button &
universal scroll
4
= Page forward (Browser)
5
= Eas] button
6
= Disabled by default
(install the driver to
assign a function)
7
= Disabled by default
(install the driver to
assign a function)
8
= Mouse wheel up
9
= Mouse wheel down
1
2
3
4
5
6
7
8
9
DEFAULT BUTTON ASSIGNMENT
(no driver installed)




















