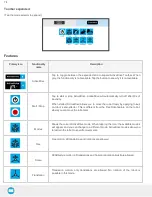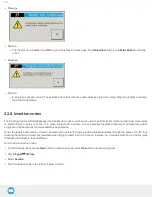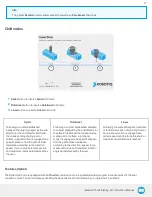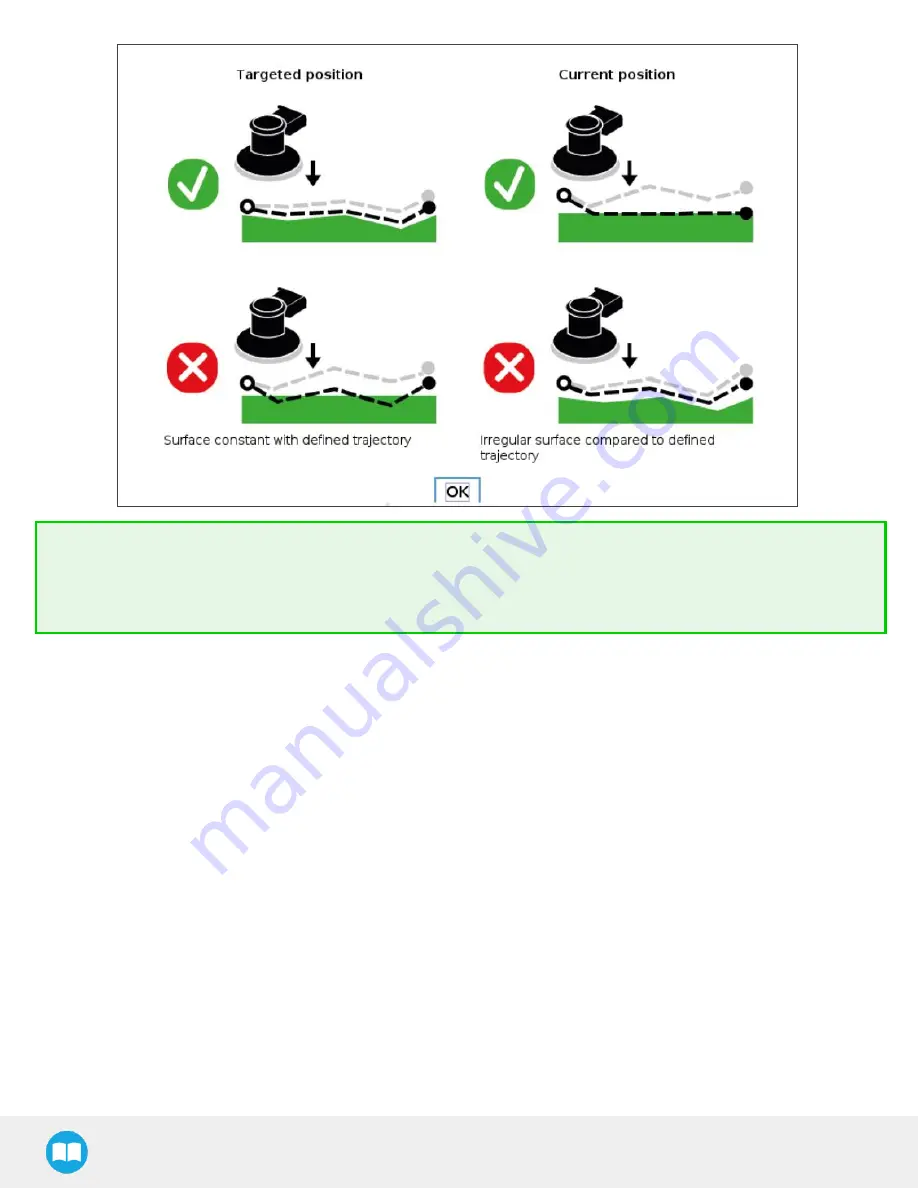
Tip
l
Use the targeted position option when your defined trajectory is close to the actual part that will be processed within the
Force Control node.
l
Use the current position option when your defined trajectory may not resemble to the actual part that is being processed.
Motion Frame
From the Force Control node, it is possible to choose your feature among:
l
Tool
l
Base
l
Motion Frame
88