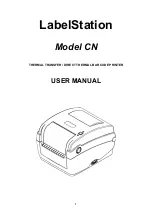1
ONYX Deskset HD User Guide
HC34
* HC34P *
* HC34P *
Please retain these instructions for future reference. These instructions are also
available in other formats.
General description
The ONYX desk top HD's sleek new design has an integrated high-definition camera
and a portable monitor to let you read what you want, wherever you go. Read objects
from across large rooms and auditoriums, or magnify items such as reading
materials, daily business tasks, classroom assignments, product labels, and craft
projects with the distance view, document view, and self-viewing controls.
Contents
ONYX Deskset HD User Guide ................................................................................... 1
General description ..................................................................................................... 1
Overview ..................................................................................................................... 2
Powering the Unit Using the Remote Control .......................................................... 3
Positioning the Camera for Long Distance or Close-up Work .................................. 3
Rotating and Tilting the Camera .............................................................................. 4
Changing Color Modes ............................................................................................ 4
Aiming the Camera at Distant Objects ..................................................................... 5
Flipping an Image .................................................................................................... 5
Freezing an Image .................................................................................................. 6
Auto Focus Toggle .................................................................................................. 6
Saving Camera Settings .......................................................................................... 6