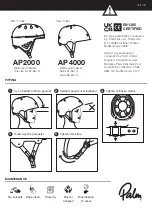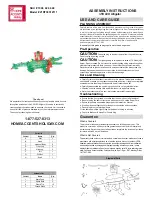40
User's Guide HDSPe MADIface
© RME
23.3 Elements of a Channel
A single channel consists of various elements:
Input channels and playback channels each have a mute and solo button.
Below there is the panpot, realized as indicator bar (L/R) in order to save space.
In the field below, the present level is displayed in RMS or Peak, being updated
about every half a second. Overs (overload) are indicated here by an additional red
dot.
Next is the fader with a level meter. The meter shows both peak values (zero attack,
1 sample is enough for a full scale display) by means of a yellow line, and
mathematically correct RMS values by means of a green bar. The RMS display has
a relatively slow time constant, so that it shows the average loudness quite well.
Below the fader, the current gain and panorama values are shown.
The grey area shows the channel name. Selecting one or more channels is done by
clicking on the grey label which turns orange then. A click in the third row with
pressed Ctrl-key activates internal loopback mode, the label turns red. A right mouse
click opens a dialog to type in a new name.
The black area (routing field) shows the current routing target. A mouse click opens the routing
window to select a routing target. The list shows all currently activated routings by checkmarks
in front of the routing targets.
23.4 Tour de TotalMix
This chapter is a practical guide and introduction on how to use TotalMix, and on how TotalMix
works.
Starting up TotalMix the last settings are recalled automatically. When executing the application
for the first time, a default file is loaded, sending all playback tracks 1:1 to the corresponding
hardware outputs with 0 dB gain, and activating phones monitoring.
Hold down Ctrl and click on preset button 5 to make sure that factory preset 5 is loaded. The
faders in the top row are set to maximum attenuation (called m.a. in the following), so there is
no monitoring of the input channels. The
Submix View
is active, therefore for improved over-
view all outputs except 63/64 are greyed out. Additionally all faders are set to the current routing
target 63/64. All faders of the middle row are set to 0 dB, so no matter on which channels a
playback happens, the audio will be audible via the Phones output. Just try it!
We will now create a submix on outputs 1+2. Please start a multitrack playback. In the third row,
click on the channels of hardware output 1 or 2. The Submix View changes to 1/2. Both the
fader settings and the output levels of all other channels are still visible, but greyed out for im-
proved orientation.
As soon as 1/2 became active, all faders of the second row jumped to their bottom position –
except those of playback channels 1/2. This is correct, because as mentioned above the factory
preset includes a 1:1 routing. Click on 3/4 and the faders above are the only active ones, same
for 5/6 and so on.
Back to 1/2. Now you can change all the faders of all inputs and playback channels just as you
like, thus making any input and playback signals audible via the outputs 1/2. The panorama can
be changed too. Click into the area above the fader and drag the green bar in order to set the
panorama between left and right. The level meters of the third row display the level changes in
real-time.
Summary of Contents for Hammerfall HDSPe MADIface
Page 5: ...User s Guide HDSPe MADIface RME 5 User s Guide HDSPe MADIface General...
Page 34: ...34 User s Guide HDSPe MADIface RME...
Page 35: ...User s Guide HDSPe MADIface RME 35 User s Guide HDSPe MADIface Connections and TotalMix...
Page 38: ...38 User s Guide HDSPe MADIface RME...
Page 60: ...60 User s Guide HDSPe MADIface RME...
Page 61: ...User s Guide HDSPe MADIface RME 61 User s Guide HDSPe MADIface Technical Reference...