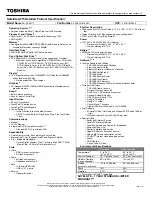Contents
Safety Instructions.................................................... i
Modem Regulatory Notice....................................... v
Chapter 1 Introducing Your Notebook
1.1 Front
Side .................................................................................1-1
1.1.1 LCD
Module Latch ................................................................1-2
1.1.2 Display ..................................................................................1-2
1.1.3 Power
Button ........................................................................1-2
1.1.4 Easy
Buttons.........................................................................1-2
1.1.5 Keyboard ..............................................................................1-3
1.1.6 Touch
Pad.............................................................................1-3
1.1.7 Touch
Pad Buttons................................................................1-4
1.1.8 Wireless
Communication Switch...........................................1-4
1.1.9 Device
Status
Indicators / Power Status ...............................1-5
1.1.10 Multiple
Digital
Media Card Slot ............................................1-5
1.1.11 Menu
Items ...........................................................................1-6
1.2 Right
Side .................................................................................1-9
1.2.1 Audio
Ports .........................................................................1-10
1.2.2 USB
ports ...........................................................................1-10
1.2.3 VGA
Port.............................................................................1-10
1.3 Left
Side.................................................................................. 1-11
1.3.1 USB
Port.............................................................................1-12
1.3.2 IEEE
1394
Port ...................................................................1-12
1.3.3 LAN
Jack ............................................................................1-12
1.3.4 PC
Card Port ......................................................................1-12
1.3.5 Express Card ......................................................................1-12
1.4 Back
Side................................................................................1-13
1.4.1 AC
Adapter Connector ........................................................1-14
1.4.2 Modem
Jack .......................................................................1-14
1.4.3 S-Video/Composite Jack out Port .......................................1-14
1.5 Bottom
Side............................................................................1-15
1.5.1 Battery Pack .......................................................................1-16
1.5.2 Battery
Pack Latch..............................................................1-16
Chapter 2 Operating Your Notebook
2.1 Turning
Your
Notebook On and Off ........................................2-1
Summary of Contents for nbook 4150
Page 5: ...Chapter 1 Introducing Your Notebook 1 5...
Page 6: ...1 1 6...
Page 20: ...Chapter 2 Operating Your Notebook...
Page 24: ...36...
Page 31: ...43...
Page 40: ...52...
Page 45: ...57...
Page 47: ...59...
Page 48: ...2 7 Managing Programs Running Programs Adding Software Removing Software 60...
Page 51: ...63...
Page 56: ...68...
Page 57: ...2 9 Playing CDs and Movies Inserting Discs Adjusting Volume Adjusting Picture 69...
Page 59: ...Chapter 3 Caring for Your Notebook 71...
Page 60: ...72...
Page 67: ...Chapter 4 Peripherals 4 79...
Page 68: ...4 80...
Page 74: ...Chapter 5 The Power System 5 86...
Page 75: ...5 87...